È davvero facile rimuovere doppi spazi tra i paragrafi e doppi spazi tra le frasi in Microsoft Word. Di seguito troverai i passaggi per rimuovere i doppi spazi nel documento di Word.
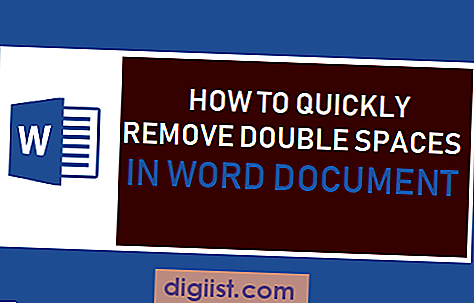
Rimuovere i doppi spazi nel documento di Word
Se ti sei imbattuto in un documento di Word con doppi spazi, è probabile che tu stia guardando un documento con doppi spazi tra i paragrafi o un documento con doppia spaziatura tra le frasi.
Pur avendo una spaziatura singola o doppia tra i paragrafi è una questione di scelta personale, la vecchia pratica di aggiungere un doppio spazio dopo ogni punto, virgola e due punti potrebbe essere percepita come ignoranza o errore da altri.
Se sei interessato, puoi leggere di più sulle origini della doppia spaziatura tra le frasi in questo articolo.
In ogni caso, è davvero facile rimuovere la doppia spaziatura tra i paragrafi e anche la doppia spaziatura tra le frasi in Microsoft Word.
1. Rimuovere la doppia spaziatura tra i paragrafi nel documento di Word
Se hai a che fare con un documento di grandi dimensioni, puoi eseguire lo spazio singolo dell'intero o parte del documento seguendo i passaggi seguenti.
1. Apri il documento Word con una doppia spaziatura tra i paragrafi.
2. Fare clic su Design> Spaziatura paragrafi.

3. Nel menu a discesa visualizzato, fare clic sull'opzione Spazio paragrafo non disponibile.

Facendo clic sull'opzione Spazio nessuno dei paragrafi si sovrascriverà l'attuale impostazione a doppia spaziatura per il documento e si ripristinerà l'impostazione predefinita (Spazio singolo).
2. Rimuovere la doppia spaziatura tra le frasi nel documento di Word
Seguire i passaggi seguenti per modificare i doppi spazi tra le frasi in uno spazio singolo nel documento di Word.
1. Aprire il Documento di Microsoft Word con spazi doppi tra le frasi.
2. Selezionare una parte del documento e fare clic sull'opzione Sostituisci situata nel menu Home.

3. Nella finestra "Trova e sostituisci", digita due spazi nella casella "Trova cosa" e digita uno spazio nella casella "Sostituisci con".

Nota: è anche possibile premere CTRL + H per visualizzare la finestra di dialogo Trova e sostituisci
4. Dopo aver digitato Trova e sostituisci elementi, fare clic sul pulsante Sostituisci tutto per sostituire tutte le istanze di spazi doppi con spazio singolo nella parte selezionata del documento di Word.
5. Verrà visualizzato un popup che ti informerà sul numero di sostituzioni effettuate. Fai clic su OK per chiudere il popup.
Allo stesso modo, è possibile selezionare le parti rimanenti del documento e ripetere i passaggi precedenti per sostituire il doppio spazio con uno spazio singolo.
Nota: se non si seleziona alcuna parte del documento e non si utilizza Cerca e sostituisci, Microsoft Word cercherà nell'intero documento spazi doppi e li sostituirà con spazio singolo.
Tuttavia, lo svantaggio di consentire a Cerca e sostituisci di funzionare sull'intero documento è che Microsoft Word sostituirà tutte le istanze di due spazi, inclusi gli spazi di tabulazione (e non solo i doppi spazi tra le frasi).
Per questo motivo, è più sicuro eseguire la procedura Cerca e sostituisci su sezioni selezionate di un documento, anziché utilizzarlo sull'intero documento.





