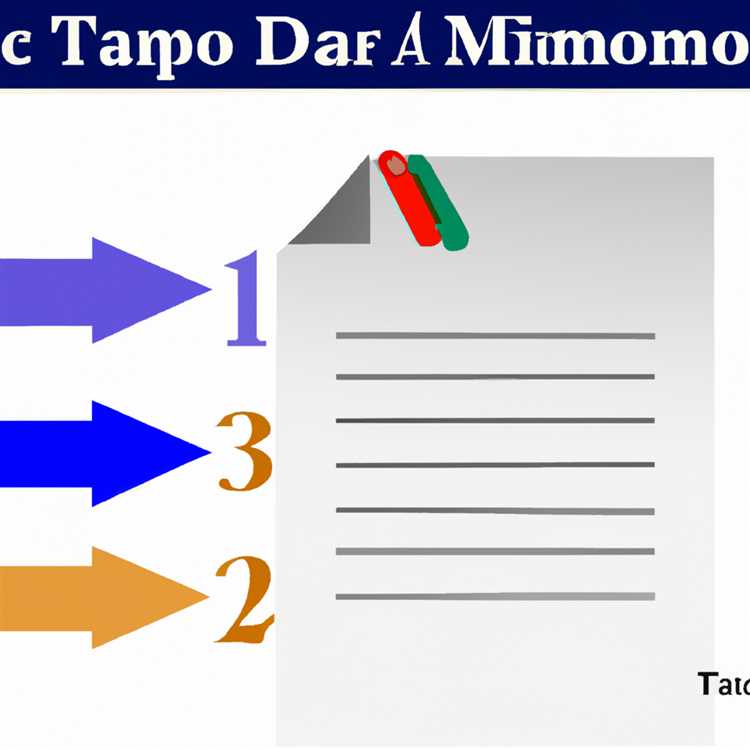Avere i dati di origine su un singolo foglio di lavoro semplifica la creazione di una tabella pivot. Tuttavia, è anche possibile creare una tabella pivot da più fogli di lavoro, se i dati di origine sono disponibili in due o più fogli di lavoro.

Crea tabella pivot da più fogli di lavoro
Per creare una tabella pivot da più fogli di lavoro, consideriamo il caso dei dati di vendita di due negozi (Store n. 1 e Store n. 2) situati su due fogli di lavoro separati.

Il compito è usare questi due fogli di lavoro separati come dati di origine per la tabella pivot che creeremo in questo esempio.
1. Aprire il file Excel contenente i dati di origine in più fogli di lavoro.
2. Creare un nuovo foglio di lavoro e denominarlo come pivot. Qui è dove creeremo la tabella pivot usando i dati di origine da più fogli di lavoro.

3. Fare clic su una cella vuota nel nuovo foglio di lavoro> premere e tenere premuti i tasti ALT + D e premere due volte il tasto P per avviare la procedura guidata Tabella pivot.

4. In Creazione guidata tabella pivot e grafico pivot, selezionare l'opzione Intervalli di consolidamento multipli e fare clic sul pulsante Avanti

5. Nella schermata successiva, selezionare Creerò l'opzione campi pagina e fare clic su Avanti.

6. Nella schermata successiva, fare clic nel campo Intervallo> fare clic sul foglio di lavoro Archivio n. 1> selezionare Intervallo di dati in questo foglio di lavoro e fare clic sul pulsante Aggiungi.

Quindi, fai di nuovo clic nel campo Intervallo> fai clic sul foglio di lavoro Store # 2> seleziona Intervallo di dati in questo foglio di lavoro e fai clic sul pulsante Aggiungi.

7. Quindi, selezionare il primo intervallo di dati nella sezione "Tutti gli intervalli" e digitare un nome per questo intervallo di dati nella sezione "Campo".

Nota: digitare un nome descrittivo per l'intervallo di dati, in modo da semplificare l'identificazione dell'intervallo di dati nella tabella pivot.
Allo stesso modo, selezionare il secondo intervallo di dati nella sezione "Tutti gli intervalli"> digitare un nome per questo intervallo di dati nella sezione "Campo" e fare clic sul pulsante Avanti.

8. Nella schermata successiva, fare clic su Fine per generare una tabella pivot utilizzando i dati da più fogli di lavoro.

Una volta generata la tabella pivot, il passaggio successivo è modificare e formattare la tabella pivot in base alle proprie esigenze di reporting.
2. Modifica tabella pivot
Nella maggior parte dei casi, la tabella pivot grezza predefinita generata da Excel deve essere modificata e formattata per soddisfare i requisiti di reporting.
Per modificare la tabella pivot, fare clic in un punto qualsiasi all'interno della tabella pivot e verrà immediatamente visualizzato l'elenco dei campi della tabella pivot.

Elenco campi tabella pivot consente di modificare la tabella pivot trascinando gli elementi dell'elenco campi.
Se sei nuovo alle tabelle pivot, devi giocare con l'elenco dei campi della tabella pivot per vedere cosa succede quando trascini gli elementi dell'elenco dei campi.
3. Formattare la tabella pivot
Per formattare la tabella pivot, dovrai aprire le opzioni della tabella pivot.
1. Fare clic con il tasto destro sulla tabella Pivot e fare clic su Opzioni tabella pivot nel menu a discesa.

2. Nella schermata delle opzioni della tabella pivot, verranno visualizzate più schede e varie opzioni all'interno di ciascuna scheda per formattare la tabella pivot.

Vai avanti ed esplora tutte le opzioni di formattazione disponibili nelle diverse schede della schermata Opzioni tabella pivot.