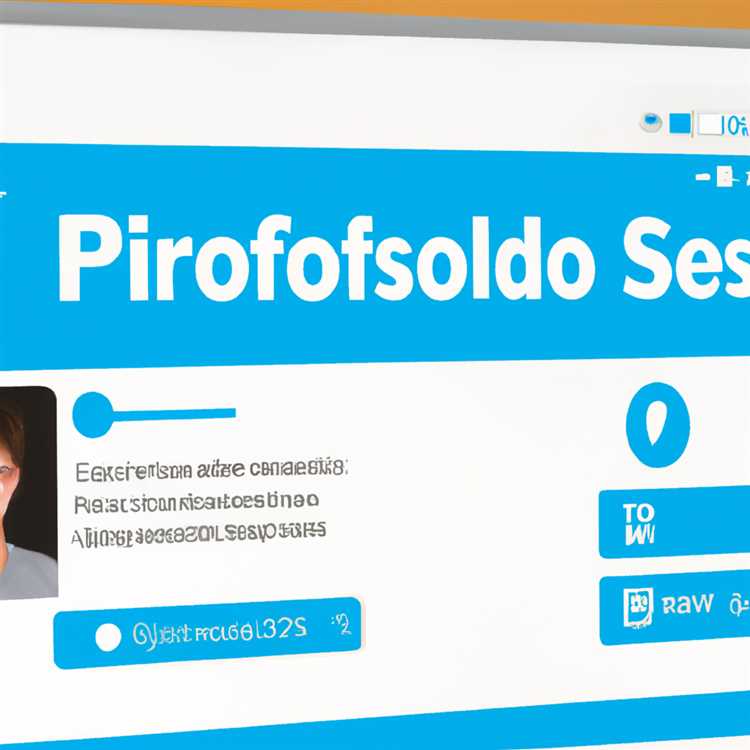L'aggiunta di subtotali alla tabella pivot fornisce un ulteriore livello di suddivisione, che può essere utile. Di seguito sono riportati i passaggi per aggiungere o rimuovere i totali parziali nella tabella pivot.

1. Rimuovere i totali parziali nella tabella pivot
Nella tabella pivot riportata di seguito, abbiamo "Totale complessivo" per tutti i prodotti venduti e anche "Totale parziale" per i prodotti venduti dallo Store n. 1 e Store n. 2.

Dal momento che abbiamo solo 2 negozi, i totali parziali hanno un bell'aspetto e forniscono informazioni aggiuntive.
Tuttavia, quando si aggiungono più negozi al report, anche il numero di subtotali aumenterà e ciò potrebbe finire per rendere il report molto affollato.
In tal caso, potrebbe essere necessario eliminare i totali parziali per rendere il report pulito e facile da seguire.
1. Fare clic con il tasto destro del mouse sulla voce Store e fare clic sull'opzione Impostazioni campo nel menu contestuale che appare.

2. Nella schermata Impostazioni dati campo, selezionare l'opzione Nessuno e fare clic sul pulsante OK.

Ciò rimuoverà i totali parziali per lo Store n. 1 e Store n. 2 e la Tabella pivot indicherà solo il totale complessivo degli articoli venduti da entrambi i negozi.
2. Aggiungi totali parziali nella tabella pivot
A seconda delle esigenze, potrebbe essere necessario mostrare i totali parziali nella tabella pivot. In tal caso, è possibile seguire i passaggi seguenti per aggiungere totali parziali nella tabella pivot.
1. Fare clic con il tasto destro del mouse sulla voce Store e fare clic sull'opzione Impostazioni campo nel menu contestuale.

2. Nella schermata successiva, selezionare l'opzione Automatico e fare clic su OK per aggiungere totali parziali nella tabella pivot.

Come puoi vedere nell'immagine sopra, l'aggiunta di subtotali nella tabella pivot ha reso il rapporto più utile fornendo sia il riepilogo degli articoli venduti da ciascun negozio sia il totale complessivo di tutti gli articoli venduti.