Il download di file è una parte essenziale della nostra esperienza online. Tuttavia, è importante avere il controllo su dove questi file vengono salvati sul nostro Mac. Per impostazione predefinita, sia Chrome che Firefox salvano i file scaricati in una cartella specifica sull'unità del sistema. E se vuoi cambiare quella cartella in una che si adatta meglio alle tue esigenze?
In questo articolo, ti mostreremo come modificare facilmente la posizione di download predefinita sia per Chrome che per Firefox sul tuo Mac. Che tu sia un utente Mac per principianti o uno esperto, gestire la cartella dei download è un passo importante per mantenere i file organizzati e accedervi facilmente.
Per gli utenti MAC con processori basati su Intel, i passaggi per la modifica della cartella di download sono gli stessi su entrambi i browser. Tuttavia, se si utilizza un Mac con un chip M1, il processo potrebbe essere un po 'difficile da trovare all'inizio. Ma non preoccuparti, ti guideremo attraverso di esso.
Prima di immergerci nei passaggi, è importante notare che la modifica della cartella di download predefinita non sostituirà la cartella in cui i file sono già stati scaricati. Se vuoi spostare quei file nella nuova cartella, dovrai farlo manualmente. In alternativa, puoi anche selezionare una nuova cartella durante il download di un file facendo clic sull'opzione "Salva come" nella finestra pop-up.
Ora andiamo ai passaggi su come modificare la cartella di download predefinita per Chrome e Firefox sul tuo Mac.
Modifica della cartella Download di file su Mac per Chrome e Firefox
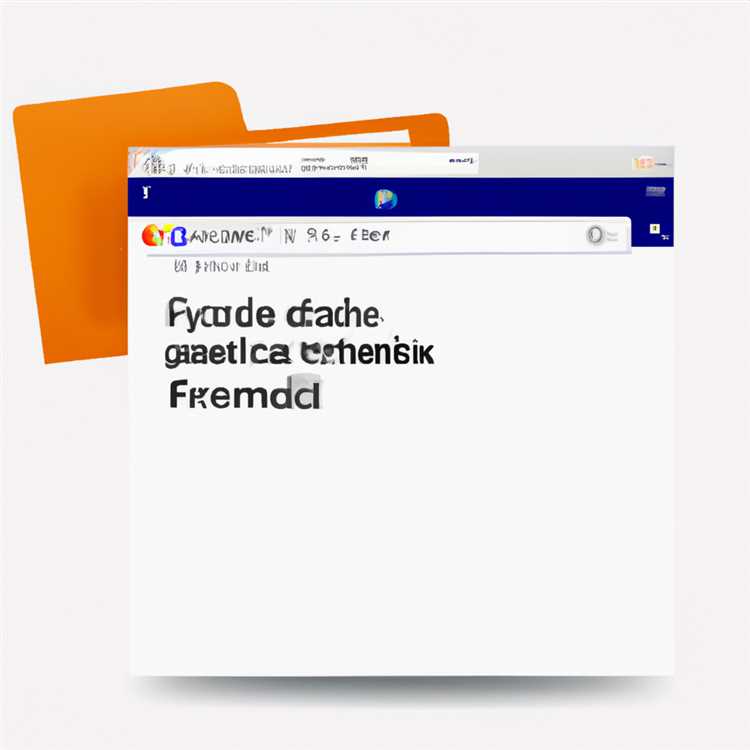

La gestione dei download di file è un aspetto importante dell'utilizzo dei browser Web sul tuo Mac. Per impostazione predefinita, sia Chrome che Firefox salvano i file scaricati nella stessa posizione sull'unità del sistema. Tuttavia, potresti voler cambiare questa posizione e avere più controllo su dove vengono salvati i file. In questo articolo, impareremo come modificare la cartella per i download di file per Chrome e Firefox su Mac.
Modifica della cartella Download di file per Chrome
Se stai usando Chrome su un Mac, ecco i passaggi per modificare la cartella per i download dei file:
- Apri Chrome sul tuo MacBook.
- Fai clic sull'icona del menu a tre punti situata nell'angolo in alto a destra della finestra Chrome.
- Selezionare "Impostazioni" dal menu a discesa.
- Scorri verso il basso e fai clic su "Avanzato" per espandere le impostazioni avanzate.
- Nella sezione "Download", fare clic su "Modifica" accanto al campo "Posizione".
- Seleziona una nuova cartella o crea una nuova per i tuoi download di Chrome.
- Fai clic su "Apri" per salvare le modifiche e impostare la nuova cartella come posizione di download predefinita per Chrome sul tuo Mac.
Modifica della cartella Download di file per Firefox
Per gli utenti Firefox su Mac, ecco come modificare la cartella per i download dei file:
- Apri Firefox sul tuo MacBook.
- Fai clic sull'icona del menu delle tre linee orizzontali situata nell'angolo in alto a destra della finestra Firefox.
- Seleziona "Preferenze" dal menu a discesa.
- Vai alla scheda "Generale" nella finestra Preferenze.
- Nella sezione "Download", è possibile visualizzare la cartella Download di file corrente. Per cambiarlo, fai clic sul pulsante "Scegli ...".
- Seleziona una nuova cartella o crea una nuova per i download di Firefox.
- Fai clic su "Apri" per salvare le modifiche e impostare la nuova cartella come posizione di download predefinita per Firefox sul tuo Mac.
In conclusione, la modifica della cartella dei download di file per Chrome e Firefox su un Mac è un processo semplice che ti dà un maggiore controllo su dove vengono salvati i file scaricati. Seguendo i passaggi descritti in questo articolo, è possibile modificare facilmente la posizione di download predefinita in una cartella a scelta sul tuo Mac per entrambi i browser.
Come modificare la cartella di download di file su Chrome
Per impostazione predefinita, Google Chrome salva i file scaricati nella cartella "Download" sul tuo Mac. Tuttavia, potresti preferire utilizzare una cartella o una posizione diversa per gestire i file scaricati. In questa guida, ti mostreremo come modificare facilmente la cartella per i download di file in Google Chrome sul tuo Mac.
Passaggio 1: aprire Google Chrome sul tuo Mac facendo clic sulla sua icona nel dock o selezionandolo dalla cartella "Applicazioni" in Finder.
Passaggio 2: nella barra dei menu in alto, fare clic su "Chrome" e quindi selezionare "Preferenze". In alternativa, è possibile utilizzare il collegamento della tastiera "Command +", per accedere alle impostazioni di Chrome.
Passaggio 3: all'interno delle preferenze di Chrome, selezionare la scheda "Avanzate".
Passaggio 4: scorrere verso il basso fino alla sezione "Download" e fare clic sul pulsante "Modifica" accanto al campo "Posizione".
Passaggio 5: apparirà una nuova finestra Finder. Qui, puoi sfogliare e selezionare la cartella in cui vuoi che Chrome salvi i file scaricati. Puoi anche creare una nuova cartella facendo clic sul pulsante "+" nella parte inferiore della finestra.
Passaggio 6: una volta selezionata la cartella desiderata, fare clic sul pulsante "Apri" per confermare le modifiche.
Passaggio 7: di nuovo nelle preferenze di Chrome, ora dovresti vedere il nuovo percorso della cartella nel campo "Posizione" nella sezione "Download".
Passaggio 8: chiudere la finestra delle preferenze di Chrome.
D'ora in poi, tutti i file scaricati in Google Chrome verranno salvati nella cartella appena selezionata. Ciò è particolarmente utile se disponi di più unità o preferisci organizzare i file in cartelle specifiche.
È importante notare che la modifica della cartella di download dei file in Chrome non influisce sulla cartella predefinita utilizzata da altri browser come Safari o Firefox. Ciascun browser dispone delle proprie impostazioni per la gestione dei download.
Se hai problemi a trovare i file scaricati, puoi accedervi aprendo una finestra del Finder e facendo clic sulla cartella "Download" nella barra laterale. In alternativa, puoi utilizzare la scorciatoia da tastiera "Comando + Opzione + L" per aprire rapidamente la cartella "Download".
In conclusione, cambiare la cartella di download dei file in Google Chrome sul tuo Mac è un processo semplice che ti consente di avere un maggiore controllo su dove vengono salvati i file scaricati. Sia che tu voglia salvarli su un'unità diversa o in una cartella specifica, seguire questa guida ti aiuterà a modificare facilmente la posizione di download dei file in base alle tue esigenze.
Come modificare la cartella dei download dei file su Firefox

In Firefox, la cartella predefinita per i download dei file è solitamente impostata sulla cartella Home dell'utente su un Mac. Tuttavia, potresti voler cambiare questa cartella in una posizione diversa adatta alle tue esigenze.
Per modificare la cartella di download dei file su Firefox, attenersi alla seguente procedura:
- Apri Firefox sul tuo Macbook facendo clic sull'icona Firefox nella cartella Applicazioni o utilizzando Spotlight.
- Fare clic sulle tre linee orizzontali nell'angolo in alto a destra per accedere al menu, quindi fare clic su "Preferenze".
- Nella scheda Preferenze, seleziona "Generale" dalla barra laterale di sinistra.
- Scorri verso il basso fino alla sezione "File e applicazioni".
- Fare clic sul pulsante "Sfoglia" accanto all'opzione "Salva file in".
- Apparirà una finestra di navigazione dei file. Passare alla posizione in cui desideri salvare i file scaricati.
- Dopo aver selezionato la cartella desiderata, fare clic sul pulsante "Apri".
- Nella scheda Generale puoi anche scegliere se mostrare la finestra Download durante il download di un file. Puoi abilitare o disabilitare questa opzione in base alle tue preferenze.
- Chiudi la scheda Preferenze per salvare le modifiche.
Seguendo questi passaggi, puoi facilmente modificare la cartella dei download dei file su Firefox e avere un maggiore controllo su dove vengono salvati i file scaricati sul tuo Mac.
È importante notare che la modifica della cartella di download dei file su Firefox influirà solo sui nuovi download. Tutti i file scaricati in precedenza si troveranno ancora nella cartella originale a meno che non li sposti manualmente.
Se utilizzi un disco rigido o un SSD esterno, puoi anche selezionare una cartella all'interno di tale unità come nuova posizione di download. Questo può essere utile per gestire lo spazio limitato sull'unità interna del tuo Mac.
Avere una cartella dedicata per i tuoi download può aiutarti a tenere traccia dei tuoi file e ad accedervi facilmente in seguito. Che tu sia un utente generico o una guida per principianti su Mac, cambiare la cartella di download dei file su Firefox è un processo semplice che può migliorare notevolmente la tua esperienza di navigazione.
Ci auguriamo che questa guida abbia chiarito qualsiasi domanda tu possa avere sulla modifica della cartella di download dei file su Firefox. Se hai commenti, suggerimenti o altri modi per modificare la cartella dei download in Firefox su un Mac, sentiti libero di condividerli qui sotto!
Posizione di download predefinita per i file su Mac

Ti chiedi dove vengono salvati i file scaricati sul tuo Mac? Avere una posizione di download dei file organizzata e chiara è importante per un facile accesso e gestione dei file. Per impostazione predefinita, sia i browser Chrome che Firefox su Mac salvano i file scaricati nella cartella Download.
Se desideri modificare il percorso di download predefinito, esistono alcuni modi per farlo. In alternativa, puoi anche scoprire quali passaggi eseguire se non riesci a trovare i file scaricati.
Per gli utenti Mac con processori Intel, il percorso di download predefinito è la cartella Download all'interno della cartella Inizio. D'altra parte, se hai un Mac con un chip M1, il percorso di download predefinito è la cartella Inizio sull'unità designata come memoria interna del sistema (solitamente un SSD).
Per modificare il percorso di download predefinito in Chrome, segui questi passaggi generali:
- Apri Chrome e fai clic sull'icona del menu a tre punti nell'angolo in alto a destra.
- Selezionare "Impostazioni" dal menu a discesa.
- Scorri verso il basso e fai clic su "Avanzate" per espandere il menu.
- Nella sezione "Download", fai clic su "Cambia" per selezionare una nuova cartella per i download.
- Scegli la cartella desiderata e fai clic su "Apri" o "Seleziona" per impostarla come nuovo percorso di download predefinito.
Per gli utenti di Firefox, i passaggi per modificare il percorso di download predefinito possono variare leggermente:
- Apri Firefox e fai clic sull'icona del menu a tre righe nell'angolo in alto a destra.
- Seleziona "Opzioni" o "Preferenze" dal menu a discesa.
- Nella barra laterale sinistra, fare clic su "Generale" per aprire le impostazioni generali.
- Scorri verso il basso fino alla sezione "Download" e fai clic su "Sfoglia" per scegliere una nuova cartella.
- Seleziona la cartella desiderata e fai clic su "Scegli la cartella" per salvare le modifiche.
Se non riesci a trovare i tuoi file scaricati, ci sono alcune cose che puoi fare:
- Controllare la posizione di download predefinita nelle impostazioni del browser per garantire che i file vengano salvati nella cartella prevista.
- Utilizzare la funzione di ricerca all'interno dell'app Finder per cercare file o tipi di file specifici.
- Se hai un HDD o SSD esterno, assicurati di controllare anche quelle unità.
- Prendi in considerazione l'organizzazione dei file creando cartelle specifiche per diversi tipi di download, come documenti, video o immagini.
In conclusione, per impostazione predefinita, la cartella Download è la posizione predefinita per il salvataggio di file scaricati su Mac. Tuttavia, è possibile modificare facilmente la posizione di download predefinita in Chrome o Firefox utilizzando le rispettive impostazioni del browser. Se non sei sicuro di dove vengano salvati i file o non riescono a trovarli, segui i passaggi sopra descritti per individuare i file scaricati sul tuo Mac.





