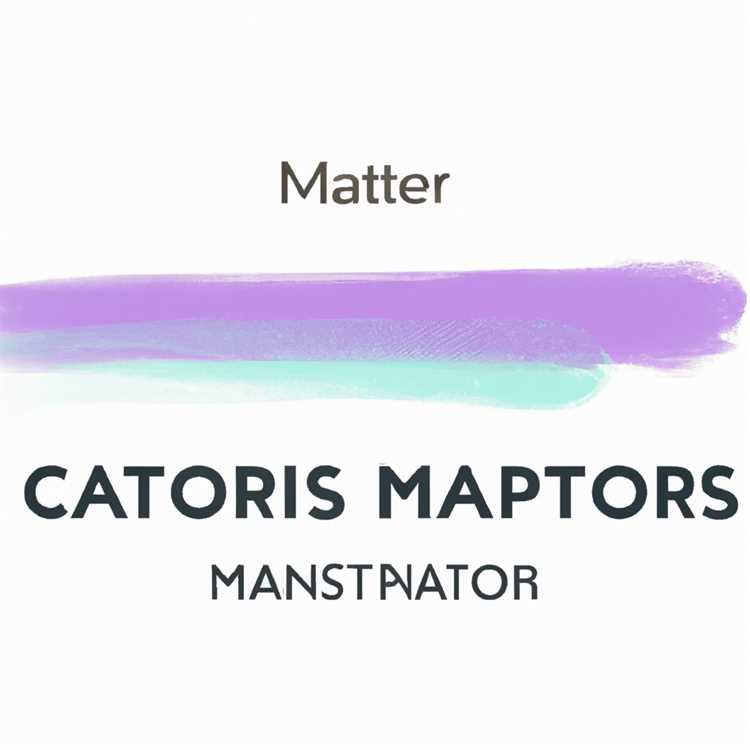La ricerca di un file mancante sul tuo computer Windows può essere un'esperienza frustrante, soprattutto se non sai dove cercare. Windows offre diversi strumenti integrati per aiutarti a trovare ciò che stai cercando, ma la maggior parte delle persone non è a conoscenza del loro potere. In questa guida, ti porteremo attraverso le opzioni e le tecniche di ricerca avanzate che ti assicureranno di non perdere mai più un file.
Quando si tratta di cercare file in Windows, il classico Windows Explorer è il tuo strumento di riferimento. Ma sapevi che ha alcune funzionalità di ricerca avanzate che potresti non aver esplorato prima? Utilizzando queste opzioni avanzate, puoi restringere la tua ricerca e trovare esattamente quello che stai cercando.
Una delle cose più essenziali da sapere sulla ricerca di Windows è l'uso di operatori e frasi. Combinando questi operatori e frasi, è possibile creare complesse query di ricerca e filtrare i tuoi risultati. Ad esempio, l'uso di doppie citazioni ("") attorno a una frase cercherà la frase esatta, mentre l'utilizzo dell'operatore e l'operatore cercherà file che contengono entrambe le parole.
Windows Explorer ha anche diverse opzioni per aiutarti a perfezionare la tua ricerca. Ad esempio, se stai cercando file aperti o salvati di recente, puoi specificare un intervallo di date. Puoi anche cercare in cartelle specifiche o persino tipi di file specifici. Inoltre, Windows Explorer ti consente di ordinare i risultati per nome, data modificata, dimensione o tipo di file, in modo da poter trovare rapidamente il file che stai cercando.
Un'altra potente caratteristica della ricerca di Windows è la possibilità di cercare all'interno del contenuto dei file. Questo può essere particolarmente utile quando stai cercando una specifica informazione. Selezionando l'opzione "Contenuto" nei filtri di ricerca, Windows scansionerà il contenuto dei tuoi file e mostrerà quelli che corrispondono alla query di ricerca.
E se non riesci a trovare quello che stai cercando anche dopo aver usato tutte queste opzioni di ricerca avanzate? Non preoccuparti, c'è ancora una soluzione. Windows ha una funzione di indicizzazione integrata che crea un indice ricercabile dei file sul computer. Se hai abilitato l'indicizzazione, Windows sarà in grado di trovare i file molto più velocemente.
Quindi, la prossima volta che stai cercando un file sul tuo computer Windows, non fare affidamento sulle opzioni di ricerca di base. Approfitta delle funzionalità di ricerca avanzate in Windows Explorer per navigare in grandi cartelle, filtrare i risultati e scansionare il contenuto dei file. Con un po 'di pratica, diventerai un utente di ricerca di ricerca e non perderai mai più un file.
Suggerimenti per la ricerca di Windows avanzati

Quando si tratta di trovare file mancanti sul tuo computer Windows, non è necessario farsi prendere dal panico. Windows fornisce una potente funzione di ricerca che può aiutarti a individuare facilmente i tuoi file. Abilitando alcune funzionalità aggiuntive e utilizzando alcune tecniche di ricerca avanzate, puoi assicurarti di non perdere mai traccia dei tuoi importanti documenti, foto e altro ancora.
Uno degli strumenti più essenziali per la ricerca avanzata in Windows è la casella di ricerca situata nella parte inferiore della finestra File Explorer. Quando si inserisce una query in questa casella, Windows guarda all'interno di tutte le posizioni indicizzate sul tuo computer per i file che corrispondono alla ricerca. E se non sei sicuro di dove si trova il tuo file o se è stato indicizzato? Non preoccuparti, c'è un modo per cercare file anche in luoghi non indicati.
Per iniziare con la ricerca avanzata di Windows, puoi seguire questi passaggi:
- Fai clic sulla casella di ricerca nella parte inferiore della finestra Explorer file.
- Digita la tua query di ricerca.
- Se stai cercando un file specifico con un'estensione specifica, puoi utilizzare il filtro "Nome: XXX", dove "XXX" è l'estensione del file che stai cercando.
- Per restringere la ricerca, è possibile utilizzare il filtro "Tipo: xxx", dove "xxx" rappresenta il tipo di file che stai cercando (ad es. Documenti, foto, ecc.).
- Se ricordi alcune parole dal contenuto del file, è possibile utilizzare il filtro "Content: xxx", dove "xxx" è il testo che stai cercando all'interno del file.
- Se stai cercando file che contengono più parole, puoi racchiudere le parole tra le citazioni, ad esempio "Gate di pollo".
Usando questi suggerimenti di ricerca avanzati, puoi rendere la tua ricerca più precisa e trovare esattamente quello che stai cercando. Windows evidenzierà il testo corrispondente o i nomi di file nei risultati di ricerca, rendendo più facile identificare i file di cui hai bisogno.
Inoltre, ci sono varie opzioni che puoi utilizzare per perfezionare ulteriormente la tua ricerca. Ad esempio, è possibile escludere determinate cartelle o tipi di file dai risultati della ricerca, specificare le proprietà dei file da cercare e altro ancora. È possibile accedere a queste opzioni selezionando il pulsante "più" nella barra di ricerca nella parte superiore della finestra Explorer dei file.
È importante notare che la velocità della ricerca può variare a seconda delle dimensioni dei file e delle impostazioni di indicizzazione sul computer. Se hai un gran numero di file o se hai crittografato i file, il processo di ricerca potrebbe richiedere più tempo.
Quindi, che tu sia un utente di Windows 10 o che utilizzi ancora la ricerca di Windows classica, questi suggerimenti di ricerca avanzati ti aiuteranno a individuare facilmente i tuoi file e risparmiare tempo prezioso.
La tua guida per trovare file mancanti
Hai problemi a trovare un file sul tuo PC Windows? Non preoccuparti, ti abbiamo coperto! Windows 7 e Windows 10 offrono diverse opzioni di ricerca avanzate che possono aiutarti a individuare i file mancanti in modo rapido ed efficiente. In questa sezione, ti guideremo attraverso i vari metodi di ricerca e forniremo suggerimenti essenziali per assicurarti di trovare i tuoi file in pochissimo tempo.
Ricerca con File Explorer
Innanzitutto, assicurati che i file che stai cercando non siano crittografati o salvati in posizioni escluse dall'indicizzazione della ricerca. Per escludere una cartella dalla ricerca, fai clic con il pulsante destro del mouse e vai a "Proprietà". Da lì, fai clic sulla scheda "Generale" e sotto "Attributi", assicurarsi che i "consenti i file in questa cartella di avere contenuti indicizzati oltre alle proprietà del file" viene selezionata.
Per iniziare la ricerca, apri File Explorer premendo il tasto Windows + E o facendo clic sull'icona della cartella sulla barra delle attività. Nella casella di ricerca situata nell'angolo in alto a destra della finestra, digita il nome o il nome parziale del file che stai cercando. Windows inizierà a cercare e visualizzare i risultati in tempo reale mentre si digita.
Se si desidera perfezionare la ricerca, fai clic sulla scheda "Ricerca" nel menu di navigazione in alto. Qui troverai vari filtri di ricerca come "Data modificata" e "dimensioni". Puoi anche inserire metadati specifici, come il nome o i tag dell'autore, per restringere ulteriormente la ricerca.
Inoltre, è possibile utilizzare operatori booleani (e, o, non) per creare query complesse. Ad esempio, se stai cercando file con un nome specifico ma escluso i file con una determinata estensione, è possibile utilizzare l'operatore NOT come questo: "FileName: Esempio non estensione: txt".
Utilizzo di opzioni di ricerca avanzate

Se non sei soddisfatto delle opzioni di ricerca predefinite, è possibile accedere a impostazioni più avanzate facendo clic sulla freccia di punta verso il basso accanto alla casella di ricerca. Questo apre un menu a discesa con criteri di ricerca aggiuntivi, tra cui "Data presa", "tipo" "" Dimensione "e" altre proprietà ".
Per impostazione predefinita, Windows cerca tutte le parole nella tua query. Tuttavia, puoi utilizzare le virgolette doppie per cercare una frase esatta o utilizzare i caratteri jolly (*) per trovare file con nomi simili. Ad esempio, la ricerca di "mela*" restituirà risultati per file con nomi come "succo di mela. jpg" e "torta_dimela. pdf".
Se stai cercando proprietà di file specifiche, puoi fare clic sul pulsante "Proprietà" nel menu a discesa. Si apre una piccola finestra in cui puoi specificare varie coppie chiave-valore per filtrare i risultati della ricerca. Ad esempio, potresti cercare file con la proprietà "Documento" impostata su "Fattura" e la proprietà "Autore" impostata su "John Doe".
Risoluzione dei problemi con Cortana
Se utilizzi Windows 10, puoi sfruttare Cortana, l'assistente virtuale di Microsoft, per aiutarti a trovare i file mancanti. Basta fare clic sull'icona Cortana nella barra delle applicazioni o premere il tasto Windows + S per aprire la barra di ricerca.
Digita la query di ricerca e Cortana visualizzerà un elenco di risultati che includono file, programmi e persino immagini correlate alla tua query. Puoi accedere ad ulteriori opzioni di ricerca e filtrare i risultati facendo clic sul pulsante "Filtri", situato sotto la barra di ricerca.
Ricorda, quando cerchi file mancanti, è essenziale essere specifici e utilizzare la giusta combinazione di opzioni di ricerca. Seguendo questi suggerimenti e utilizzando le funzionalità di ricerca avanzata di Windows, sarai in grado di individuare i tuoi file in modo rapido ed efficiente.
Come eseguire una ricerca avanzata su un PC Windows
Quando hai difficoltà a trovare un file o una cartella sul tuo PC Windows, la funzionalità di ricerca integrata di Windows può aiutarti a individuarlo. Utilizzando tecniche e operatori di ricerca avanzati, puoi migliorare le tue capacità di ricerca e aumentare le tue possibilità di trovare i file mancanti.
Utilizzo della ricerca di base di Windows
Il modo più comune per cercare file e cartelle è aprire la finestra di Esplora risorse e inserire la query nella casella di ricerca. Per impostazione predefinita, Windows Search cerca file e cartelle contenenti i termini di ricerca immessi.
Ad esempio, se stai cercando un file denominato "ricetta di pollo", inserisci la frase "ricetta di pollo" nella casella di ricerca. Ricerca di Windows ti mostrerà quindi tutti i file e le cartelle che contengono le parole "pollo" e "ricetta".
Tuttavia, se non ottieni i risultati che cerchi o se i file che stai cercando non sono presenti, puoi provare a eseguire una ricerca avanzata.
Esecuzione di una ricerca avanzata
Per eseguire una ricerca avanzata, dovrai abilitare le opzioni di ricerca avanzate in Windows Explorer. Ecco come:
- Apri Windows Explorer facendo doppio clic sull'icona della cartella sul desktop o premendo il tasto Windows + E sulla tastiera.
- In Windows Explorer, fai clic sulla scheda "Cerca" nel menu a nastro nella parte superiore della finestra.
- Fai clic sul pulsante "Opzioni avanzate" nel gruppo "Opzioni".
Ciò aprirà la finestra "Opzioni avanzate", in cui è possibile configurare le impostazioni di ricerca avanzate.
Utilizzo di opzioni di ricerca avanzate
All'interno della finestra "Opzioni avanzate", troverai varie impostazioni che possono aiutarti a perfezionare la tua ricerca. Ecco alcune delle opzioni più utili:
- Filtri: utilizzare i filtri per restringere la ricerca a tipi di file, dimensioni, date e altro specifiche.
- Posizioni: specificare le cartelle o le unità in cui si desidera cercare.
- Operatori: utilizzare operatori come e, o, e non creare complesse query di ricerca.
- Capi selvatici: usa caratteri jolly come * e? per abbinare i modelli nella tua ricerca.
- Sicurezza: filtrare la ricerca per autorizzazioni di file e livelli di accesso.
Abilitando e configurando queste opzioni, puoi assicurarti che la tua ricerca sia ampliata e mirata per trovare esattamente quello che stai cercando.
Salvare la tua ricerca avanzata

Se è necessario eseguire spesso la stessa ricerca avanzata, è possibile salvarla come cartella di ricerca. In questo modo, puoi accedere facilmente ai risultati della ricerca senza dover configurare le opzioni avanzate ogni volta.
Per salvare la ricerca avanzata, segui questi passaggi:
- Esegui la tua ricerca avanzata utilizzando i metodi sopra descritti.
- Una volta visualizzati i risultati della ricerca, fare clic sul pulsante "Salva Ricerca" nel menu della nastro.
- Scegli un nome e una posizione per la cartella di ricerca e fai clic sul pulsante "Salva".
La cartella di ricerca verrà creata e puoi accedervi in qualsiasi momento dalla sezione "Preferiti" nella barra laterale di Windows Explorer.
Conclusione
L'esecuzione di una ricerca avanzata su un PC Windows può aiutarti a trovare file e cartelle mancanti in modo più efficace. Utilizzando le opzioni di ricerca migliorate e le tecniche sopra descritte, è possibile risparmiare tempo e assicurarsi che le query di ricerca siano il più accurate possibile.