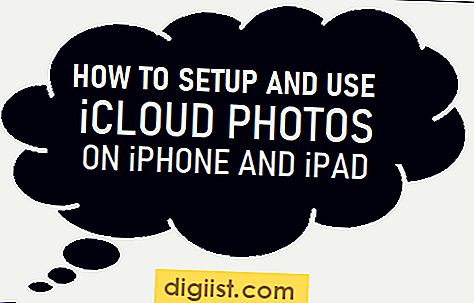L'app Messaggi sul Mac ti consente di ricevere e inviare iMessage illimitati a chiunque utilizzi un dispositivo Apple. Inoltre, l'app Messaggi sul Mac può anche essere configurata per inviare e ricevere messaggi di testo SMS supportati dal gestore a coloro che non utilizzano i dispositivi Apple.

Invia SMS su Mac
Il tuo Mac non ha una scheda SIM e non può essere classificato come telefono o dispositivo mobile da qualsiasi immaginazione. Tuttavia, è ancora possibile configurare il Mac per inviare e ricevere messaggi SMS e MMS collegandolo a un iPhone con un piano cellulare.
Ciò è reso possibile dal sistema operativo sul tuo Mac (MacOS) che è in grado di collegare Mac al tuo iPhone, ogni volta che un ID Apple comune viene utilizzato su entrambi i dispositivi. Grazie a questo collegamento, i due dispositivi sanno quando si trovano sulla stessa rete insieme, rendendo possibile l'invio e la ricezione di messaggi di testo SMS su un dispositivo non cellulare come il Mac.
Anche se il tuo Mac sembra inviare e ricevere messaggi di testo SMS, in realtà è il tuo iPhone che sta inviando e ricevendo messaggi di testo SMS usando il suo Piano cellulare.
Tuttavia, per tutti gli scopi pratici, l'invio e la ricezione di messaggi di testo su Mac avrà lo stesso effetto (se non migliore) di farlo su un iPhone.
I passaggi per inviare e ricevere messaggi di testo SMS su Mac
Per configurare il tuo Mac per inviare e ricevere messaggi SMS e MMS, avrai bisogno di un iPhone con un piano cellulare. Inoltre, devi assicurarti di aver effettuato l'accesso al tuo account iCloud, sia su iPhone che su Mac utilizzando lo stesso ID Apple.
1. Sul Mac, fai clic sul logo Apple, quindi fai clic sull'opzione Preferenze di Sistema nel menu a discesa.

2. Quindi, fai clic sull'opzione iCloud nella finestra Preferenze di Sistema.

3. Nella schermata successiva, accedi al tuo account iCloud inserendo l'ID Apple e la password (nel caso in cui non sia già stato effettuato l'accesso).

4. È possibile che sul tuo iPhone venga visualizzato un popup che ti informa sull'ID Apple e sul numero di telefono utilizzati su un nuovo Mac.

Dopo esserti accertato di aver effettuato l'accesso al tuo account iCloud su Mac, vai sul tuo iPhone e conferma di aver effettuato l'accesso al tuo account iCloud con lo stesso ID Apple.
1. Dalla schermata principale del tuo iPhone, tocca su Impostazioni.
2. Nella schermata Impostazioni, scorrere verso il basso e toccare iCloud.

3. Nella schermata successiva, assicurati di aver effettuato l'accesso a iCloud con lo stesso ID Apple utilizzato sul Mac.
Dopo aver verificato di aver effettuato l'accesso a iCloud su entrambi i dispositivi utilizzando lo stesso ID Apple, procedi nel seguente modo per impostare l'inoltro dei messaggi di testo sul tuo iPhone:
1. Apri l'app Messaggi sul Mac facendo clic sull'icona Messaggi sulla barra delle applicazioni.

Lascia aperta l'app Messaggi sul Mac (è necessario ricevere un codice di sicurezza) e torna sul tuo iPhone per completare i seguenti passaggi.
2. Apri l'app Impostazioni sul tuo iPhone
3. Nella schermata Impostazioni, scorrere verso il basso e toccare Messaggi.

4. Nella schermata Messaggi, tocca Inoltro messaggi di testo (vedi immagine sotto)

5. Nella schermata successiva, vedrai un elenco di dispositivi Apple collegati al tuo ID Apple in "Consenti a questi dispositivi di inviare e ricevere messaggi di testo da questo iPhone". Attiva l'opzione per inviare e ricevere messaggi di testo per il tuo Mac (vedi immagine sotto).

6. Successivamente, vedrai un popup sul tuo iPhone, che ti chiede di inserire un codice di verifica come mostrato sul tuo Mac, al fine di consentire l'invio e la ricezione di messaggi di testo sull'iPhone sul tuo Mac.

7. Immettere il codice di verifica (come appare sul Mac - vedere l'immagine di seguito) e toccare Consenti. (Vedi l'immagine sopra)

Ora, ogni volta che qualcuno ti invia un messaggio di testo (il tuo iPhone), sarai in grado di accedere al messaggio sul tuo Mac e anche rispondere al messaggio di testo dal tuo Mac.