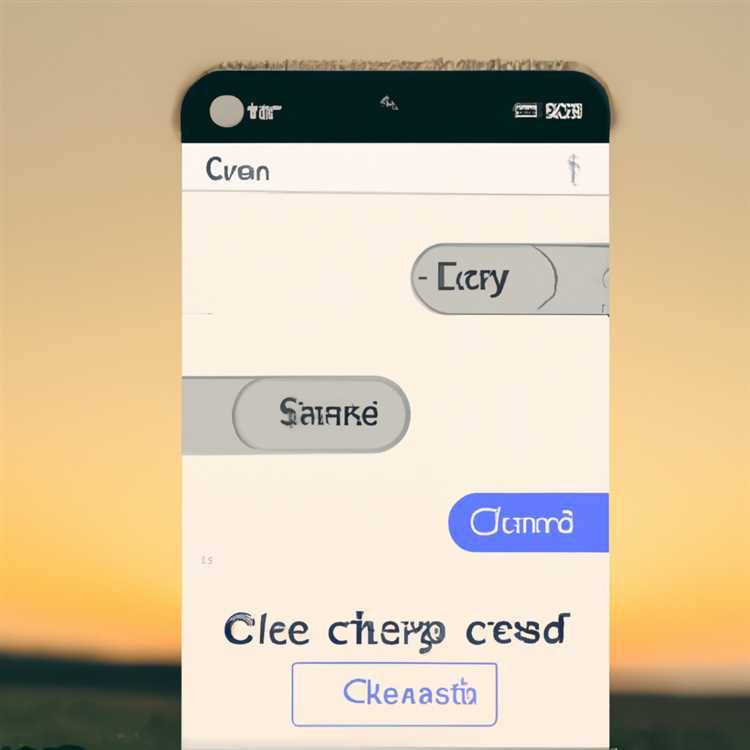Nel caso in cui ti accorga della necessità di stampare un articolo da Internet, potresti volerlo stampare senza pubblicità, banner e altre cose indesiderate. Di seguito troverai i passaggi per stampare pagine Web senza pubblicità su Mac.

Stampa pagine Web senza pubblicità su Mac
Come avrai già sperimentato, la stampa di pagine Web da qualsiasi sito Web su Internet porta sempre alla perdita di carta e toner, poiché finirai per stampare annunci pubblicitari, banner e altre cose indesiderate.
Mentre puoi risparmiare carta stampando due pagine per foglio su Mac, finirai comunque con il toner nella stampante collegata al tuo Mac.
Fortunatamente, esiste un modo per stampare pagine Web senza pubblicità su Mac utilizzando la modalità Reader integrata nel browser Safari.
Il risultato sarà una stampa del solo articolo del tuo sito Web preferito, senza distrarre annunci pubblicitari, banner, formattazione e altre cose indesiderate.
Oltre a risparmiare carta e toner, la stampa di pagine Web senza pubblicità ti consentirà di concentrarti sul contenuto dell'articolo, senza essere distratto da striscioni colorati e simili.
Passaggi per stampare pagine Web senza pubblicità su Mac
Attenersi alla seguente procedura per stampare pagine Web senza pubblicità sul Mac.
1. Apri il browser Safari sul tuo Mac.
2. Visita la pagina Web su Internet che desideri stampare senza pubblicità sul tuo Mac.
3. Successivamente, fai clic sull'opzione Visualizza nella barra dei menu in alto del Mac e quindi fai clic su Mostra lettore nel menu a discesa.

Nota: è anche possibile fare clic sull'icona Reader nella barra degli URL della pagina Web per accedere alla modalità Reader.

4. Quando la pagina Web è disponibile in modalità lettore, fare clic sull'opzione File nella barra dei menu in alto del Mac e fare clic sull'opzione Stampa nel menu a discesa.

5. Nella finestra Stampa, regolare le impostazioni di stampa come richiesto.

Suggerimento: selezionare l' opzione Stampa intestazioni e piè di pagina in modo da stampare anche il titolo della pagina Web originale e l'URL. Ciò ti consentirà di citare il sito Web e di tornare al sito Web (se necessario).
Una volta stampata la pagina Web, vedrai che hai stampato solo il contenuto della pagina Web e che non sono stati stampati annunci, banner o widget.