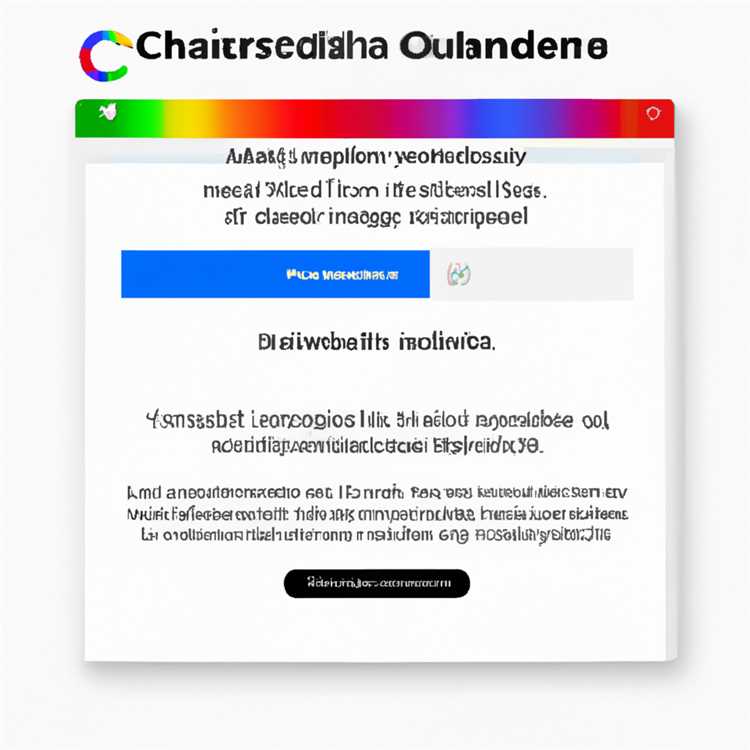Nel caso in cui hai scattato un sacco di foto durante la tua recente vacanza, potresti voler organizzare e raggruppare quelle foto in base alla posizione in cui sono state scattate. Di seguito troverai i passaggi per aggiungere la posizione alle foto su Mac.

Perché aggiungere la posizione alle foto su Mac
Come accennato in precedenza, il chiaro vantaggio di aggiungere informazioni sulla posizione alle foto su Mac è che ti consente di raggruppare e ordinare le foto in base a dove sono state scattate.
Ad esempio, diciamo che hai visitato il Canada e hai scattato molte foto a Toronto, Vancouver, Calgary e in altri luoghi. Dopo essere tornato dalla tua vacanza, puoi importare tutte le foto sul tuo Mac e aggiungere le informazioni sulla posizione a queste foto.
Ciò comporterà il raggruppamento automatico delle foto in base alla posizione, facendo apparire le foto della stessa posizione insieme nell'app Foto sul Mac.
Raggruppare le foto per posizione può essere particolarmente utile nel caso in cui viaggi molto e scatti tonnellate di foto. Dal momento che le foto sono raggruppate per posizione, sarà facile per te trovare una foto particolare che stai cercando.
Aggiungi posizione a foto singola su Mac
Il primo passo è trasferire le foto dalla fotocamera digitale o dal telefono all'app Foto sul Mac. Nella maggior parte dei casi, ciò comporta il collegamento della fotocamera o del telefono al Mac e seguire le istruzioni visualizzate sullo schermo del Mac.
Una volta trasferite le foto su Mac, puoi aggiungere la posizione alle foto su Mac seguendo i passaggi seguenti.
1. Apri l'app Foto sul tuo Mac
2. Nell'app Foto, individuare la foto per la quale si desidera aggiungere le informazioni sulla posizione e fare doppio clic su di essa per aprire la foto.
3. Una volta aperta la foto, fai clic sull'icona i situata nella barra dei menu in alto dell'app Foto (vedi immagine sotto)

4. Nel pop-up che appare, vedrai le informazioni su quando è stata scattata la foto, le specifiche della fotocamera e anche Assegna un collegamento di posizione situato nella parte inferiore del pop-up.
Fai clic su Assegna una posizione, quindi inserisci il nome della città o del luogo in cui è stata scattata la foto.

5. Quando inizi a digitare il nome della città, vedrai comparire i luoghi suggeriti e puoi semplicemente fare clic sul Nome del tuo luogo così come appare e questa posizione verrà assegnata alla Foto.

Se finisci per aggiungere informazioni sulla posizione errate, fai semplicemente clic su Immagine> Posizione> Rimuovi posizione dalla barra dei menu in alto. (Vedi immagine sotto)

Aggiungi posizione a più foto su Mac
Invece di aggiungere le informazioni sulla posizione alle foto una alla volta, puoi aggiungere le informazioni sulla posizione a più foto contemporaneamente utilizzando l'app Foto.
1. Apri l'app Foto sul tuo Mac.
2. Seleziona tutte le foto a cui desideri aggiungere le informazioni sulla posizione.
3. Dopo aver selezionato tutte le foto, fai clic sulla scheda Finestra nella barra dei menu in alto sul Mac, quindi fai clic sull'opzione Informazioni nel menu a discesa (Vedi immagine sotto).

4. Nel pop-up che appare, fai clic sull'opzione Assegna una posizione (vedi immagine sotto)

5. Successivamente, inizia a digitare il Nome del luogo in cui è stata scattata la Foto e vedrai apparire i suggerimenti, fai semplicemente clic sul Nome del tuo Luogo come appare nel suggerimento (Vedi immagine sotto)

In caso di errore o di aggiunta di informazioni sulla posizione errate, fare semplicemente clic su Immagine> Posizione> Rimuovi posizione dalla barra dei menu in alto. (Vedi immagine sotto)

Ordina le foto per posizione sul Mac
Dopo aver aggiunto la posizione a tutte le foto, puoi seguire i passaggi seguenti per ordinare le foto per posizione sul tuo Mac.
1. Apri l'app Foto sul Mac e quindi fai clic sulla scheda Luoghi dal menu laterale (Vedi immagine sotto).

2. Dopo aver fatto clic su Luoghi, ora vedrai una mappa, insieme a una foto sulla mappa, che indica il numero totale di foto scattate in una determinata posizione.

3. Basta fare clic sulla foto nella mappa per aprire tutte le altre foto scattate nella stessa posizione.
4. Se hai foto scattate in posizioni molto vicine tra loro (es. Toronto e Mississauga), ingrandisci la mappa e vedrai le foto che indicano chiaramente la posizione specifica in cui sono state scattate (Vedi immagine sotto)