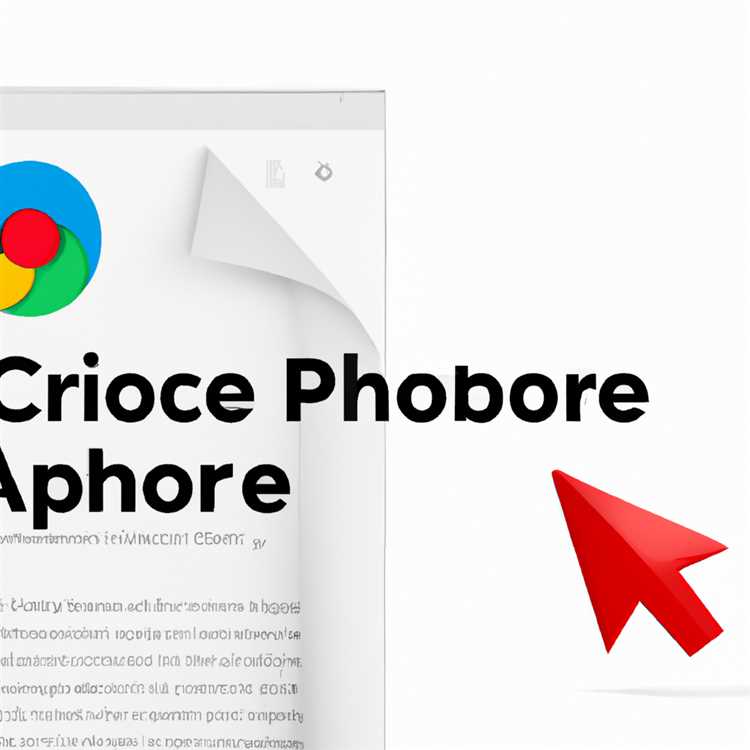Inserisci callout animati e cliccabili nelle diapositive di presentazione di Microsoft PowerPoint in modo che quando l'utente fa clic su un'area designata della diapositiva, viene visualizzato un fumetto di testo. Per fare in modo che il richiamo venga visualizzato solo quando viene fatto clic, associare il richiamo a una forma di attivazione. Assegna la forma del trigger a un'area dello schermo che, se cliccata, visualizza il callout invece di passare alla diapositiva successiva.
Passo 1
Apri la presentazione da modificare in PowerPoint, quindi fai clic sulla prima diapositiva per contenere un callout.
Passo 2
Fare clic su "Forme di base" nella sezione Forme automatiche dello strumento di disegno.
Passaggio 3
Fare clic sulla forma desiderata per il trigger e quindi trascinare la forma sulla diapositiva. Regola le dimensioni della forma trascinando i lati o gli angoli della forma per coprire l'area desiderata sulla diapositiva. Il trigger dovrebbe essere abbastanza grande da consentire all'utente di trovarlo e fare clic durante la presentazione. Nota che il trigger sarà invisibile, quindi la forma non coprirà la grafica sulla diapositiva una volta configurato il trigger.
Passaggio 4
Fare clic sull'opzione "Richiamo" nella sezione Forme automatiche dello strumento di disegno, quindi fare clic su una forma di richiamo. Trascina la forma sulla diapositiva e quindi rilascia il callout sopra la forma del trigger. Regola la forma del richiamo, come desiderato.
Passaggio 5
Fare clic all'interno della forma del callout e quindi digitare il testo da visualizzare nel popup della diapositiva.
Passaggio 6
Fare clic con il pulsante destro del mouse sul richiamo per visualizzare il menu di scelta rapida. Fare clic sull'opzione "Animazione personalizzata" nel menu di scelta rapida per aprire il pannello di controllo Animazione personalizzata.
Passaggio 7
Fare clic sulla casella a discesa "Aggiungi effetti", quindi fare clic su "Ingresso". Fai clic su "Altri effetti".
Passaggio 8
Fare clic sull'opzione "Zoom sbiadito" e quindi fare clic su "OK". L'effetto viene aggiunto al riquadro Animazione personalizzata.
Passaggio 9
Fare clic sull'effetto per aprire il menu a discesa associato, quindi fare clic su "Tempi" nel menu a discesa per aprire la finestra di dialogo Faded Zoom Timing.
Passaggio 10
Fare clic sul pulsante di opzione "Avvia effetto al clic di:", quindi fare clic sul nome della forma del trigger nel menu a discesa. Fare clic su "OK" per salvare le impostazioni e chiudere la finestra di dialogo.
Passaggio 11
Fare clic con il pulsante destro del mouse sulla forma del trigger nella diapositiva, quindi fare clic su "Formatta forma automatica".
Passaggio 12
Fai scorrere la diapositiva "Trasparenza" su "100%". Questa impostazione renderà la forma del trigger trasparente al 100%. Fare clic su "OK" per salvare le impostazioni.
Salva la presentazione, quindi premi "F5" per testare la diapositiva. Fare clic sulla forma del trigger per testare il callout.