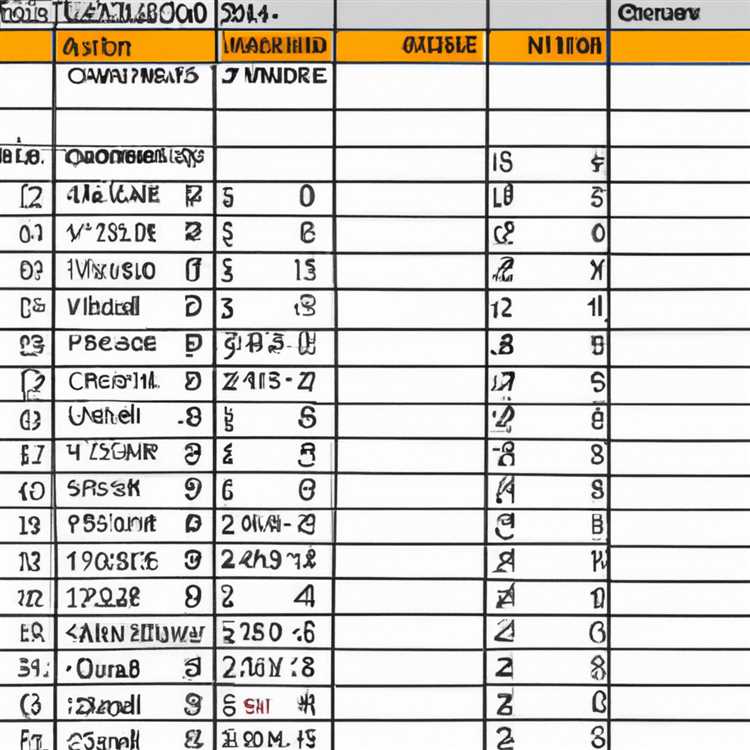Ti sei mai chiesto cosa viene eseguito esattamente ogni volta che si avvia il computer? In Windows 7, 8 e 10, i programmi di avvio sono quelli che vengono avviati automaticamente all'avvio del PC. Questi programmi possono includere qualsiasi cosa, dai processi di sistema essenziali alle applicazioni utili che usi ogni giorno. Se vuoi gestire quali programmi avviare sul tuo computer, sei nel posto giusto! Ti mostreremo come modificare i programmi di avvio in Windows 7, 8 e 10 in modo da avere il pieno controllo su ciò che viene eseguito all'avvio.
Prima di immergerci nella parte dedicata alle istruzioni, diamo uno sguardo più da vicino al motivo per cui potresti voler gestire i tuoi programmi di avvio. Una sola parola: efficienza. Se vengono avviati troppi programmi sul computer, è possibile rallentare il processo di avvio e consumare preziose risorse di sistema. Disattivando o aggiungendo programmi specifici all'elenco di avvio, puoi ottimizzare le prestazioni del tuo PC e assicurarti che solo i programmi essenziali si avviino all'accensione del computer.
Ora entriamo nel vivo della gestione dei programmi di avvio in Windows 7, 8 e 10. Esistono diversi modi per farlo, ma ci concentreremo sui metodi più semplici che non richiedono alcuna conoscenza tecnica avanzata. È possibile accedere ai programmi di avvio tramite l'utilità Configurazione di sistema, Task Manager o semplicemente accedendo alla cartella di avvio. Ogni metodo ha i suoi vantaggi e svantaggi, quindi continua a leggere per trovare quello più adatto alle tue esigenze.
Metodo 1: utilizzo dell'Utilità di configurazione di sistema
L'utilità Configurazione di sistema in Windows consente di visualizzare e gestire i programmi eseguiti all'avvio. Per accedere a questa utility, premi il tasto Windows + R per aprire la finestra di dialogo Esegui, quindi digita "msconfig" e premi Invio. Nella finestra Configurazione di sistema, vai alla scheda "Avvio" per visualizzare un elenco di tutti i programmi abilitati per l'esecuzione all'avvio. Da qui puoi disabilitare o abilitare programmi specifici con un semplice segno di spunta. Una volta terminato, fai clic su Applica e poi su OK per salvare le modifiche. Fai solo attenzione a non disabilitare processi o programmi di sistema essenziali di cui non sei sicuro.
Metodo 2: utilizzo del Task Manager
Windows 8 e 10 offrono un metodo più avanzato per la gestione dei programmi di avvio utilizzando Task Manager. Per accedere al Task Manager, fai semplicemente clic con il pulsante destro del mouse sulla barra delle applicazioni e seleziona "Task Manager" dal menu contestuale. Nella finestra Task Manager, vai alla scheda "Startup" per visualizzare un elenco di tutti i programmi che si avviano con il tuo PC. Da qui, è possibile abilitare o disabilitare programmi specifici facendo clic con il pulsante destro del mouse su di essi e selezionando "Abilita" o "Disabilita". Questo metodo offre un'interfaccia più intuitiva e la possibilità di vedere l'impatto di ciascun programma sul processo di avvio.
Metodo 3: navigare nella cartella di avvio
Per coloro che preferiscono un approccio più pratico, è possibile aggiungere o rimuovere manualmente scorciatoie ai programmi nella cartella Startup. Per trovare la cartella di avvio, premere il tasto Windows + R per aprire la finestra di dialogo Esegui, quindi digitare "Shell: Avviamento" e premi Invio. Questo aprirà la cartella di avvio, dove è possibile aggiungere o rimuovere le scorciatoie ai programmi. Per aggiungere un programma all'elenco di avvio, copia semplicemente il collegamento del programma in questa cartella. Per rimuovere un programma dall'elenco di avvio, elimina semplicemente il suo collegamento da questa cartella. Basta essere cauti quando si aggiungono o rimuovi i programmi, poiché questo metodo richiede una conoscenza un po 'più tecnica.
Ora che sai come modificare i programmi di avvio in Windows 7, 8 e 10, sei pronto a prendere il controllo del processo di avvio del tuo PC. Sia che tu voglia disabilitare le applicazioni affamate di risorse o aggiungere i tuoi programmi preferiti per avviarsi automaticamente, questi metodi ti aiuteranno a personalizzare le impostazioni di avvio in base alle tue esigenze. Ricorda, la gestione dei programmi di avvio può avere un impatto significativo sulle prestazioni del tuo computer, quindi scegli saggiamente e goditi un'esperienza di avvio più veloce ed efficiente!
Per gli utenti più avanzati, sono disponibili anche gestori di startup di terze parti che offrono funzionalità e funzionalità aggiuntive. Microsoft fornisce anche un pannello di impostazioni di avvio avanzato in Windows 10, che consente di gestire i programmi di avvio utilizzando comandi e PowerShell. Tuttavia, i metodi descritti in questo articolo dovrebbero essere sufficienti per la maggior parte degli utenti.
Guida passo-passo: modifica dei programmi di avvio in Windows 7, 8 e 10
![Guida definitiva: come modificare i programmi di avvio in Windows 7, 8 e 10 |[Nome del tuo sito web]](http://digiist.com/img/ultimate-guide-how-to-change-startup-programs-in-windows-7-8-and-10-y.jpg)
Se ti sei mai chiesto come gestire i programmi che si avviano sul tuo computer Windows non appena lo avvii, sei fortunato. Windows fornisce un modo semplice per personalizzare i programmi di avvio in base alle tue preferenze. In questa guida passo-passo, ti mostreremo come modificare i programmi di avvio in Windows 7, 8 e 10.
Passaggio 1: aprire la cartella di avvio
Per iniziare, dovrai sapere dove si trova la cartella di avvio. Ecco come trovarlo:
- Premere il tasto Windows e R contemporaneamente per aprire la finestra di dialogo "Esegui".
- Tipo "
Shell: Startup"(Senza le citazioni) nel campo" Apri "e fai clic su" OK ".
Passaggio 2: aggiungere o rimuovere i programmi

Una volta aperta la cartella di avvio, è possibile aggiungere o rimuovere i programmi secondo necessità. Ecco come:
- Apri una nuova finestra di Windows Explorer e vai nella posizione del programma che si desidera aggiungere. Ad esempio, se si desidera aggiungere un programma chiamato "Game" situato nella cartella C: \ Programmi, vai a quella cartella.
- Copia il collegamento del programma facendo clic con il pulsante destro del mouse su di esso e selezionando "Copia" dal menu contestuale.
- Torna alla cartella di avvio e incolla il collegamento facendo clic con il pulsante destro del mouse in un'area vuota e selezionando "Incolla" dal menu contestuale.
- Il collegamento del programma verrà ora visualizzato nella cartella Startup e verrà eseguito ogni volta che Windows si avvia.
Passaggio 3: usa il task manager
Se si desidera gestire i programmi di avvio senza dover navigare manualmente alla cartella di avvio, è possibile utilizzare Task Manager. Ecco come:
- Fare clic con il pulsante destro del mouse sulla barra delle applicazioni e selezionare "Task Manager" dal menu di contesto.
- Nella finestra Task Manager, fare clic sulla scheda "Startup".
- Vedrai un elenco di tutti i programmi che sono abilitati per iniziare durante l'avvio. È possibile fare clic con il pulsante destro del mouse su qualsiasi programma e selezionare "Disabilita" per impedire che si avvii o "abilita" per consentirgli l'avvio.
- Riavvia il computer per le modifiche ad avere effetto.
Seguendo questi semplici passaggi, è possibile gestire efficacemente i tuoi programmi di avvio in Windows 7, 8 e 10. Sia che tu voglia aggiungere nuovi programmi per avviarsi con Windows o disabilitare alcuni programmi dall'esecuzione di avvio, ora hai le conoscenze e gli strumentifare così.
Metodo 1: utilizzando Task Manager

Se si desidera modificare i programmi di avvio sul tuo computer Windows 7, 8 o 10, l'utilizzo del Task Manager è uno dei modi più semplici per farlo. Ecco come:
- Apri il Task Manager premendoCtrl+Spostare+EscSulla tastiera o facendo clic con il pulsante destro del mouse sulla barra delle applicazioni e selezionando "Task Manager".
- Nella finestra Task Manager, fare clic sulla scheda "Startup".
- Vedrai un elenco di tutti i programmi impostati per iniziare quando il computer si avvia. La colonna "Stato" mostrerà se un programma è abilitato o disabilitato.
- Per disabilitare un programma dall'avvio, selezionalo dall'elenco e fai clic sul pulsante "Disabilita" nell'angolo in basso a destra della finestra Task Manager. Il programma verrà aggiunto all'elenco dei programmi disabili e non si avvia più con il tuo computer.
- Per abilitare un programma che è attualmente disabilitato, selezionalo dall'elenco e fai clic sul pulsante "Abilita" nell'angolo in basso a destra della finestra Task Manager. Il programma verrà aggiunto all'elenco dei programmi abilitati e si avvia con il tuo computer.
- Se si desidera rimuovere completamente un programma dall'elenco di avvio, fare clic con il pulsante destro del mouse su di esso e selezionare "Elimina". Ciò rimuoverà il programma dall'elenco e non si avvia più con il tuo computer.
- Per gli utenti avanzati, è disponibile anche un'opzione "Apri Posizione del file" disponibile quando fai clic con il pulsante destro del mouse su un programma nell'elenco di avvio. Questo aprirà la cartella in cui si trova il collegamento del programma.
- Da questa cartella, puoi copiare il collegamento e incollarlo nella seguente cartella per essere eseguito all'avvio:
C: \ Users \ YourUserName \ AppData \ roaming \ Microsoft \ Windows \ Start Menu \ Programmi \ Startup - Tieni presente che non tutti i programmi possono avere un collegamento in questa cartella. Alcuni programmi possono utilizzare altri metodi per avviarsi automaticamente.
- Ora sai come gestire i programmi di avvio sul computer Windows utilizzando Task Manager. Nelle sezioni seguenti di questo articolo, esploreremo altri metodi e tecniche per disabilitare o abilitare i programmi di avvio.
Metodo 2: modifica della cartella di avvio
Se non ti senti a tuo agio nell'uso del Task Manager o se si preferisce un metodo diverso, puoi anche modificare la cartella di avvio per gestire i programmi che avviano il sistema Windows. Questo metodo è particolarmente utile se si desidera aggiungere o rimuovere programmi specifici dall'elenco di avvio.
Ecco come è possibile modificare la cartella di avvio:
- Apri la finestra di dialogo Esegui facendo clic sul pulsante Avvia e quindi digita "Esegui" nella casella di ricerca. In alternativa, è possibile premere il tasto Windows + R sulla tastiera.
- Nella finestra di dialogo Esegui, digitare "Shell: Startup" (senza citazioni) e premere Invio. Questo aprirà la cartella di avvio.
- Una volta aperta la cartella Startup, puoi semplicemente copiare e incollare scorciatoie dei programmi che si desidera aggiungere all'elenco di avvio. Per fare ciò, trova il collegamento del programma sul desktop o altrove, fai clic con il pulsante destro del mouse e seleziona Copia. Quindi, torna alla cartella di avvio, fai clic con il pulsante destro del mouse all'interno della cartella e seleziona incolla.
- Se si desidera rimuovere un programma dall'elenco di avvio, elimina semplicemente il suo collegamento dalla cartella di avvio.
Tieni presente che non tutti i programmi possono avere un collegamento nella cartella Startup. Alcuni programmi possono aggiungere automaticamente un collegamento alla cartella di avvio quando li installi, ma altri potrebbero non farlo. Inoltre, alcuni programmi possono avere un'opzione per abilitare o disabilitare il comportamento di avvio all'interno delle proprie impostazioni o finestra delle preferenze.
Vale la pena notare che il metodo della cartella Startup ha alcuni svantaggi rispetto all'utilizzo del Task Manager. Innanzitutto, è possibile gestire solo programmi impostati per eseguire l'avvio attraverso la cartella di avvio. Alcuni programmi possono avere altri metodi di avvio che bypassano la cartella di avvio. In secondo luogo, Task Manager fornisce opzioni e impostazioni più avanzate per la gestione dei programmi di avvio, come la possibilità di abilitarli o disabilitarli senza dover aggiungere o rimuovere manualmente le scorciatoie.
In conclusione, la modifica della cartella di avvio può essere un modo conveniente per aggiungere o rimuovere programmi specifici dall'elenco di avvio in Windows 7, 8 e 10. Tuttavia, se si desidera un maggiore controllo e flessibilità nella gestione dei programmi di avvio, il Task Manager è ilOpzione consigliata.