Può essere davvero fastidioso quando colleghi il tuo iPhone alla porta USB del tuo computer solo per scoprire che il tuo iPhone non viene visualizzato in iTunes. Ci sono una serie di ragioni per questo problema e di seguito troverai alcune delle soluzioni affidabili che hanno funzionato per noi.

iPhone non visualizzato in iTunes
Normalmente il tuo iPhone o iPad dovrebbe apparire immediatamente in iTunes non appena colleghi il tuo iPhone alla porta USB del tuo computer. Tuttavia, non è raro trovare iPhone che non viene visualizzato in iTunes, anche se il dispositivo è correttamente collegato al computer.

Il più delle volte il problema può essere risolto estraendo l'iPhone dalla porta USB del computer e ricollegandolo a un'altra porta USB o anche alla stessa porta USB.
Tuttavia, questa semplice correzione potrebbe non funzionare nel caso in cui vi siano altri motivi per questo problema. Diamo un'occhiata ad alcune delle correzioni che hanno funzionato per noi e ad altre correzioni che hanno funzionato per altri utenti di iPhone.
1. Collega iPhone direttamente al computer
È abbastanza comune che gli hub USB sviluppino problemi e questo potrebbe essere il motivo per cui il tuo iPhone non viene visualizzato in iTunes. Quindi, collega il tuo iPhone direttamente alla porta USB del tuo computer, invece di collegarlo tramite un hub USB.
2. Riavvia il tuo iPhone
Il riavvio di iPhone è un passaggio di risoluzione dei problemi comune che funziona in molti casi eliminando i bug minori del software che potrebbero impedire la visualizzazione del tuo iPhone su iTunes.
1. Premi e tieni premuti contemporaneamente i pulsanti di accensione e Home sul tuo iPhone, fino a quando non visualizzi la schermata Scorri per spegnere.

Nota: nel caso di iPhone 7, premi e tieni premuti contemporaneamente i pulsanti di accensione e riduzione del volume.
2. Quindi, spegnere il tuo iPhone facendo scorrere il dito sulla diapositiva fino al pulsante di spegnimento (vedi immagine sopra).
3. Attendi 10 secondi e riavvia nuovamente il tuo iPhone premendo il pulsante di accensione.
3. Riavvia il computer
Allo stesso modo, il riavvio del computer può eliminare piccoli difetti del software e aiutare a risolvere i problemi.
1. Per riavviare il Mac, fai clic sul logo Apple nella barra dei menu in alto sul Mac, quindi fai clic su Riavvia ... nel menu a discesa.

2. Per riavviare il computer Windows, fare clic sul pulsante Start di Windows (1). Quindi, fai clic sull'icona di accensione (2) e quindi fai clic su Riavvia (3) nel piccolo menu che viene visualizzato (vedi immagine sotto).

4. Hai risposto al prompt "Trust This Computer"
Nel caso in cui stai collegando il tuo iPhone a un computer per la prima volta vedrai "Trust This Computer?" Richiedi sul tuo iPhone. Questo messaggio può essere visualizzato anche su computer affidabili, nel caso in cui il computer abbia subito modifiche relative all'hardware o al software.

Il tuo iPhone non verrà visualizzato in iTunes, nel caso in cui tu non abbia risposto a "Richiedi questo computer" o hai fatto clic sull'opzione "Non fidarti" per errore.
1. Dai un'occhiata al tuo iPhone e vedi se c'è un prompt “Trust This Computer” su di esso.
2. In caso di richiesta, tocca Trust e il tuo iPhone dovrebbe apparire immediatamente su iTunes.
Nel caso in cui ritieni di aver perso questo messaggio o di aver fatto clic sulla risposta errata, puoi risolvere questo problema ripristinando le impostazioni di posizione e privacy sul tuo iPhone.
1. Dalla schermata principale del tuo iPhone, tocca su Impostazioni.
2. Nella schermata Impostazioni, toccare Generale.
3. Nella schermata successiva, tocca Ripristina.

4. Nella schermata Ripristina, tocca Ripristina opzione posizione e privacy.

5. Successivamente, collega il tuo iPhone al computer, ora dovresti vedere il messaggio Trust this Computer sul tuo iPhone.

6. Tocca Trust e il tuo iPhone ora dovrebbe apparire su iTunes.
Nota: il ripristino della posizione e della privacy ripristinerà anche le impostazioni di posizione e privacy per altre app e servizi che utilizzano i dati sulla posizione.
5. Aggiorna i driver Apple correlati sul tuo computer
Per un certo periodo di tempo è possibile che i driver relativi a Apple non siano aggiornati o vengano danneggiati sul computer. Ciò è particolarmente vero nel caso di un computer Windows.
Fortunatamente, il problema scompare non appena si aggiorna o reinstalla i driver seguendo i passaggi seguenti.
1.Assicurati di aver effettuato l'accesso al tuo account amministratore.
2. Successivamente, fai clic con il pulsante destro del mouse sul pulsante Start di Windows 10, quindi fai clic sull'opzione Gestione dispositivi nel menu visualizzato (vedi immagine sotto)

3. Nella schermata Gestione dispositivi, scorri verso il basso fino alla sezione Dispositivi portatili e fai clic su di essa per espandere l'elenco. Vedrai il tuo iPhone elencato come Apple iPhone o in base al nome del suo dispositivo. Potresti anche vedere un '!' o ? segnare nel caso in cui il driver non sia stato aggiornato (Vedi immagine sotto)

4. Per aggiornare il driver, fai clic con il pulsante destro del mouse sul tuo iPhone e quindi fai clic sull'opzione Aggiorna software driver (vedi immagine sopra)
5. Nella schermata successiva, fare clic sull'opzione Cerca automaticamente per consentire al computer di cercare il software del driver più recente (vedere l'immagine seguente)

6. Una volta completato il processo di aggiornamento del driver, collega il tuo iPhone al computer tramite cavo USB e verifica se il tuo iPhone è ora visualizzato in iTunes.
6. Aggiorna iTunes
Anche se ti viene richiesto di installare gli aggiornamenti software sul tuo computer, è possibile che tu abbia perso una notifica di aggiornamento per iTunes o che il tuo computer non abbia installato correttamente l'aggiornamento.
Segui i passaggi seguenti per assicurarti che il tuo computer sia aggiornato con l'ultima versione di iTunes.
1. Apri iTunes sul tuo computer
2. Successivamente, fai clic sull'opzione iTunes nella barra dei menu in alto del Mac e quindi fai clic sull'opzione Controlla aggiornamenti ... nel menu a discesa.

3. Successivamente, vedrai un messaggio che ti informa se la versione di iTunes sul tuo Mac è la più recente o deve essere aggiornata.
Nel caso in cui si utilizzi un computer Windows, fare clic sul pulsante Start di Windows, quindi fare clic sull'icona Impostazioni (vedere l'immagine sotto)

Nella schermata Impostazioni, fai clic sull'opzione Aggiorna e sicurezza.

Nella schermata successiva, fai clic su Controlla aggiornamenti.
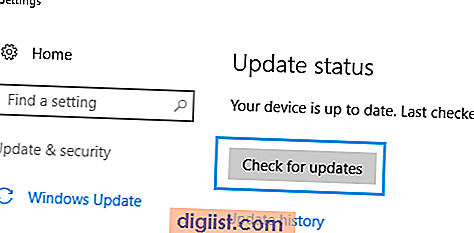
Ricollega il tuo iPhone alla porta USB del tuo computer e verifica se viene visualizzato in iTunes.





