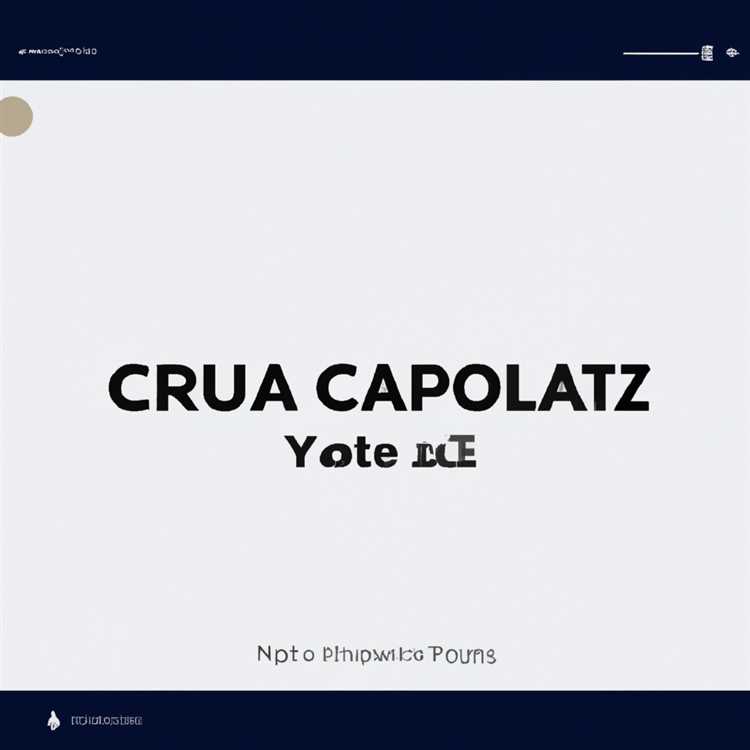L'effetto di distorsione Wave Warp integrato in Adobe After Effects può produrre un aspetto simile a un lenzuolo di stoffa mosso dal vento. Questo effetto utilizza un'onda sinusoidale in una regione selezionata per creare automaticamente increspature che sembrano vento su un foglio. Usa l'effetto di distorsione Wave Warp per impostare il vento che soffia in varie direzioni, cambiare la velocità di soffiaggio del foglio e apportare piccole modifiche al suo movimento.
Importa l'immagine o il video che desideri alterare in un progetto in After Effects, quindi trascinalo sulla timeline.
Premi "Control-Alt-Y" per aggiungere un livello di regolazione, quindi ridimensionalo per coprire la parte dell'immagine o del video che desideri modificare.
Cerca "Wave Warp" nella finestra "Effects & Presets", quindi trascina l'effetto sul livello di regolazione.
Impostare l'altezza dell'onda su un valore compreso tra zero e 10. I valori al di fuori di questo intervallo causano una distorsione non realistica. Quando modifichi il valore, viene visualizzata un'anteprima dell'effetto su un singolo fotogramma, che può aiutarti a selezionare il valore migliore per il tuo progetto.
Imposta l'ampiezza dell'onda tra 30 e 100. I valori all'estremità inferiore di questo intervallo fanno sembrare che l'immagine svolazzi al vento, mentre i valori più alti provocano l'aspetto di un movimento verso l'alto e verso il basso.
Trascina il puntatore "Direzione" nella direzione in cui vuoi che soffi il vento. La selezione verso l'alto o verso il basso provoca una distorsione irrealistica, ma tutte le altre direzioni funzionano bene.
Cambia la velocità dell'onda per influenzare la velocità con cui l'animazione si ripete.
Premi "Riproduci" nella finestra Anteprima per testare le tue impostazioni, quindi apporta le modifiche necessarie.
Suggerimenti
Per un effetto più personalizzato, usa un Bezier Warp invece di un Wave Warp. Questo effetto distorce l'immagine utilizzando vertici e punti tangenti posizionati manualmente, richiedendo molta più impostazione. Per usarlo, fai clic sull'icona del cronometro in corrispondenza di ciascun punto che desideri modificare, sposta l'indicatore di riproduzione in vari punti della timeline, quindi imposta ciascun punto nella posizione desiderata in quel momento. After Effects crea automaticamente i fotogrammi intermedi.
Puoi aggiungere effetti direttamente al livello dell'immagine o del video invece di creare un livello di regolazione, ma i livelli di regolazione consentono ai tuoi effetti di funzionare su più livelli e rimangono anche se sostituisci il contenuto.
Avvertenze
Le informazioni in questo articolo si applicano ad After Effects CC e After Effects CS6. Può variare leggermente o in modo significativo in altre versioni.