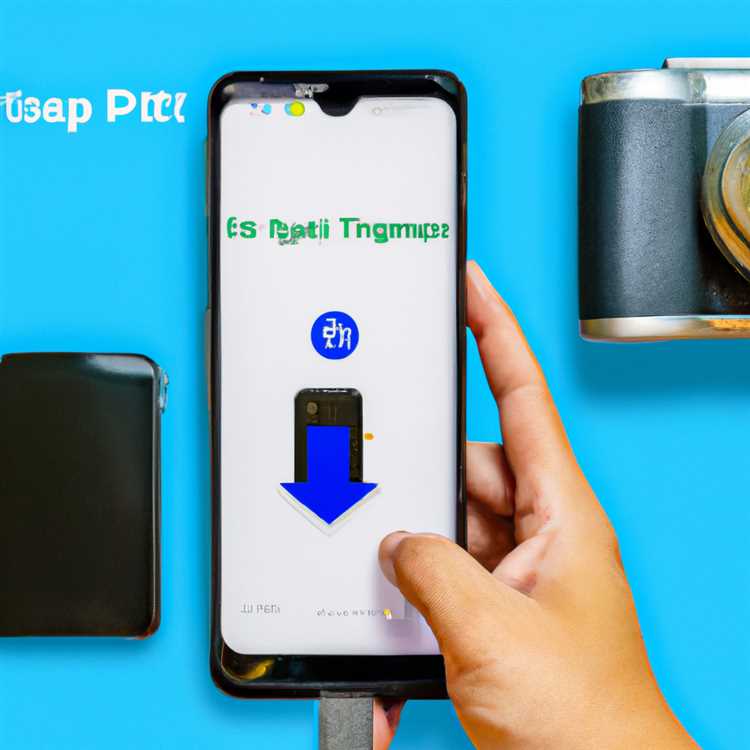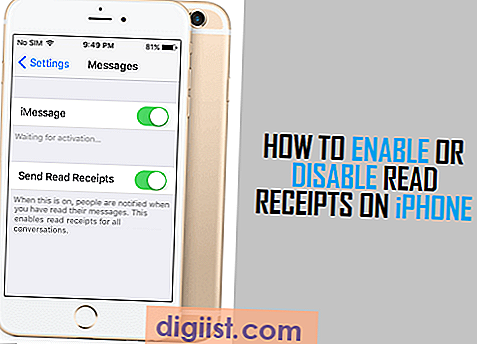L'app di posta iOS ti consente di configurare e utilizzare più account e-mail su iPhone. Questo può essere davvero utile quando si utilizza un account e-mail dedicato per lavoro e un altro account e-mail per uso personale. Diamo un'occhiata a Come utilizzare più account e-mail su iPhone.

Usa più account e-mail su iPhone
Per utilizzare più account e-mail sul tuo iPhone, devi prima aggiungere questi account e-mail a iPhone uno per uno.
Una volta aggiunti gli account e-mail al tuo iPhone, inizierà a sincronizzare le e-mail ricevute in tutti i tuoi account e-mail e ti consentirà di accedere a queste e-mail nell'app di posta di iPhone.

Come puoi vedere dall'immagine sopra, l'app di posta per iPhone separa le e-mail ricevute da diversi account e-mail e le riporta separatamente. Ciò semplifica la comunicazione delle e-mail di lavoro dalle e-mail personali.
Aggiungi account e-mail a iPhone
Come accennato in precedenza, dovrai prima aggiungere i tuoi account di lavoro, personali e altri e-mail a iPhone uno per uno.
1. Dalla schermata principale del tuo iPhone o iPad, tocca su Impostazioni.
2. Nella schermata Impostazioni, toccare Posta.

3. Nella schermata successiva, tocca Account (vedi immagine sotto).

4. Nella schermata Account, toccare Aggiungi account.

5. Nella schermata successiva, toccare il nome client dell'account e-mail (Google, Outlook e altri). In questo caso, toccheremo su Google.

6. Nella schermata successiva, inserisci il tuo ID e-mail e tocca il pulsante Avanti.
7. Successivamente, immettere la password per l'account e-mail e toccare il pulsante Avanti.
8. Nella schermata successiva, sarai in grado di abilitare o disabilitare l'opzione per sincronizzare posta, contatti, calendari e note su iPhone.

Sicuramente vorrai sincronizzare Mail, potresti o meno abilitare altri servizi. Al termine, tocca l'opzione Salva situata nell'angolo in alto a destra dello schermo (vedi immagine sopra).
Nota: se hai attivato l'autenticazione a 2 fattori per il tuo account e-mail, dovrai passare attraverso un'altra schermata.
Una volta aggiunto l'account e-mail a iPhone, apri l'app Mail sul tuo iPhone e sarai in grado di vedere tutte le e-mail sotto l'e-mail che hai appena aggiunto al tuo iPhone.

Ora puoi ripetere i passaggi precedenti per aggiungere altri account e-mail a iPhone.
Imposta l'indirizzo e-mail predefinito su iPhone
Dopo aver aggiunto Account di lavoro, personali e altri account e-mail su iPhone, il passaggio successivo consiste nel creare uno di questi account come account e-mail predefinito su iPhone. La configurazione di un account e-mail predefinito garantisce che tutte le e-mail predefinite vengano inviate dall'account e-mail predefinito.
Un buon modo per utilizzare questa funzione è impostare l'indirizzo e-mail aziendale come predefinito non appena si raggiunge il luogo di lavoro e quindi impostare l'e-mail personale come indirizzo e-mail predefinito su iPhone non appena si arriva a casa.
In questo modo è possibile ridurre le possibilità di invio di e-mail personali dall'indirizzo e-mail di lavoro o e-mail di lavoro dall'indirizzo e-mail personale.
1. Dalla schermata principale del tuo iPhone, tocca su Impostazioni.
2. Nella schermata Impostazioni, toccare Posta.

3. Nella schermata successiva, tocca Account predefinito.

Nota: vedrai l'opzione "Account predefinito" solo dopo aver aggiunto più account e-mail a iPhone.
4. Nella schermata successiva, tocca l'account e-mail che desideri impostare come account predefinito per l'app di posta sul tuo iPhone (vedi immagine sotto)

Una volta completati questi passaggi, il tuo iPhone ricorderà di utilizzare l'account e-mail predefinito, ogni volta che invii un'e-mail utilizzando l'app Mail.
Nota: riavviare il dispositivo, nel caso in cui non si riesca a vedere la modifica nell'account predefinito dopo aver seguito i passaggi precedenti.
Come passare da un account e-mail all'altro su iPhone
Nel caso in cui tu abbia più account e-mail su iPhone, diventa davvero importante controllare il campo "Da" prima di inviare qualsiasi e-mail dal tuo iPhone. In caso contrario, si possono verificare conseguenze indesiderate (foto personali inviate dall'e-mail dell'ufficio).
Assicurati sempre di controllare il campo "Da" durante l'invio di e-mail dal tuo iPhone. Passare da un account e-mail all'altro su iPhone è davvero semplice, come puoi vedere dai passaggi seguenti.
1. Apri l'app Mail sul tuo iPhone.
2. Quindi, tocca il pulsante Scrivi, situato nell'angolo in basso a destra dello schermo.

3. Nella schermata Nuovo messaggio, toccare Da: campo Indirizzo e-mail.

4. Ora tocca il campo Da ancora una volta: vedrai più indirizzi e-mail nella parte inferiore dello schermo (vedi immagine sotto).

5. Basta toccare l'account e-mail dal quale si desidera inviare l'e-mail (vedere l'immagine sopra)
L'e-mail selezionata verrà visualizzata nel campo "Da" e questo assicurerà che il tuo messaggio e-mail provenga dall'indirizzo e-mail corretto.