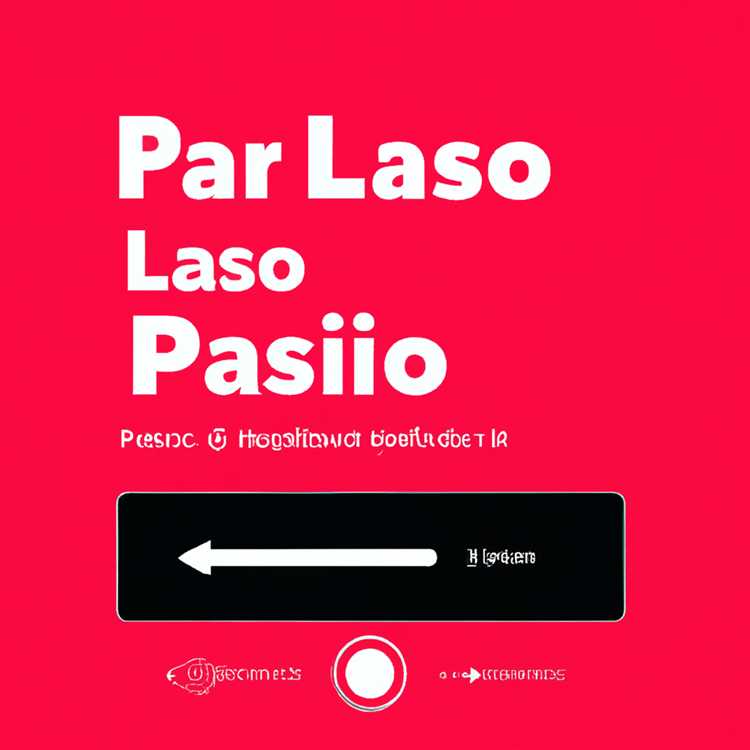La tua stampante HP potrebbe anche essere in grado di scansionare documenti e foto se è una stampante all-in-one. Sia che tu esegua Windows 7, Windows 8 o Windows 10 sul tuo computer, scoprirai che ci sono almeno alcune opzioni diverse per la scansione degli elementi con la tua stampante HP.
Scansione utilizzando il Centro soluzioni HP
Se la stampante è stata prodotta prima del 2011 e non disponi di Windows 10, potresti essere in grado di utilizzare il software Centro soluzioni HP fornito con la stampante, a condizione di averlo installato sul computer.
Aprire il coperchio dello scanner. Posizionare l'elemento che si desidera acquisire a faccia in giù sul vetro dello scanner. Chiudere il coperchio dello scanner.
Fare clic sul pulsante "Start", selezionare "Tutti i programmi" e aprire la cartella "HP". Fare doppio clic su "Centro soluzioni HP". Si apre la finestra Centro soluzioni.
Fare clic sul pulsante "Scansione immagine" se si desidera eseguire la scansione di un'immagine o di un documento che non sarà necessario modificare. Fare clic sul pulsante "Scansione documento" se si sta eseguendo la scansione di un documento che si desidera modificare in seguito in un programma di elaborazione testi o in un'applicazione simile.
Selezionare una posizione in cui si desidera eseguire la scansione dell'elemento, ad esempio una cartella sul computer o un'applicazione di posta elettronica. Fare clic su "Scansione". Selezionare il tipo di file che si desidera utilizzare per salvare la scansione, immettere un nome per la scansione, modificare le altre impostazioni come desiderato e fare clic su "OK". Fare clic su "Fine" per completare la scansione.
Scansione con l'app fax e scansione di Windows 10
Aprire il coperchio dello scanner e posizionare l'elemento che si desidera acquisire a faccia in giù sul vetro dello scanner. Chiudere il coperchio dello scanner.
Fare clic sul pulsante "Origine" nell'app Fax e scanner di Windows 10 e selezionare la stampante HP come origine.
Fare clic su "Tipo di file" e selezionare il tipo di file in cui si desidera salvare l'elemento scansionato. Le opzioni disponibili includono BMP, JPG, PNG e TIF.
Fare clic sul pulsante "Mostra altro" per accedere alle opzioni di scansione avanzate in cui è possibile impostare elementi come risoluzione, luminosità e contrasto.
Fare clic sul pulsante "Anteprima" per visualizzare un'anteprima di come apparirà la scansione.
Fare clic sul pulsante "Scansione" per eseguire la scansione del tuo articolo.
Scansione con Windows 7 Live Photo Gallery
Aprire il coperchio dello scanner. Posizionare l'elemento che si desidera acquisire a faccia in giù sul vetro dello scanner. Chiudere il coperchio dello scanner.
Fare clic sul pulsante "Avvia". Digita "foto" nella casella di ricerca nella parte inferiore del menu Start e seleziona "Galleria fotografica di Windows Live" dai risultati.
Fare clic sul pulsante "File" e selezionare "Importa da fotocamera o scanner". Scegli la tua stampante HP e fai clic su "Importa".
Seleziona il tipo di file in cui salverai la scansione, inserisci un nome per la scansione e modifica le altre impostazioni come desiderato. Fare clic su "Scansione". Lo scanner HP esegue la scansione dell'elemento direttamente nella finestra di Live Gallery.
Scansione con fax e scansione di Windows 7
Aprire il coperchio dello scanner. Posizionare l'elemento che si desidera acquisire a faccia in giù sul vetro dello scanner. Chiudere il coperchio dello scanner.
Fare clic sul pulsante "Start" e digitare "fax" nella casella di ricerca nella parte inferiore del menu Start. Seleziona "Fax e scanner di Windows" dai risultati.
Fare clic sul pulsante "Nuova scansione" sulla barra degli strumenti dell'applicazione. Seleziona il tipo di elemento che stai scansionando e fai clic su "Scansione". Lo scanner HP esegue la scansione dell'elemento direttamente nella finestra Fax e scansione.