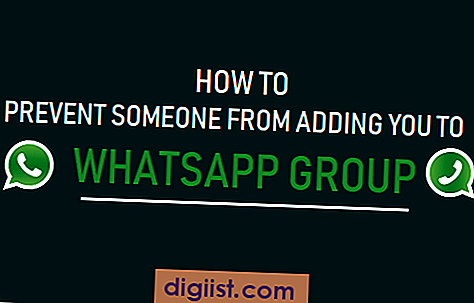Ecco come puoi liberare spazio di archiviazione su iPhone, se ti stai preparando per un importante aggiornamento di iOS o hai a che fare con il pop-up "Memoria insufficiente" su iPhone o iPad.

Libera spazio di archiviazione su iPhone e iPad
Per un periodo di tempo, lo spazio di archiviazione sul tuo iPhone si riempie, portando spesso al messaggio di errore "Memoria insufficiente" sul dispositivo.
Con solo uno spazio di archiviazione limitato sul tuo dispositivo, non sarai in grado di installare aggiornamenti iOS, scaricare App o scattare foto.
Di seguito troverai i passaggi per verificare lo stato di archiviazione corrente sul tuo dispositivo e Libera spazio di archiviazione su iPhone o iPad.
Controlla lo stato di archiviazione di iPhone o iPad
Segui i passaggi seguenti per verificare lo stato di archiviazione corrente del tuo iPhone.
1. Vai su Impostazioni> Generali> Archiviazione iPhone

2. Nella schermata successiva, sarai in grado di vedere la quantità di spazio di archiviazione utilizzata e rimanente sul tuo iPhone.

Se la quantità rimanente di spazio di archiviazione è inferiore a 1, 5 GB, è necessario adottare misure per liberare spazio di archiviazione sul proprio iPhone o iPad.
1. Elimina foto e video
L'app di Photo è sicuramente il maggiore consumatore di spazio di archiviazione su iPhone e iPad. Puoi aspettarti di recuperare tonnellate di spazio di archiviazione semplicemente eliminando foto e video da iPhone.
Un modo rapido per farlo è trasferire le foto da iPhone a Mac o PC Windows e cancellare in blocco tutte le foto dal tuo iPhone.
Se non desideri eliminare tutte le foto, puoi anche eliminare manualmente le foto e i video indesiderati accedendo all'app Foto.
1. Apri l'app Foto> scheda in Album> Recenti.

2. Nella schermata successiva, tocca l'opzione Seleziona situata nell'angolo in alto a destra.

3. Seleziona Foto che desideri eliminare e tocca l'icona del Cestino.

4. Successivamente, assicurati di andare su Album> Eliminati di recente ed eliminare tutte le foto in questa cartella.

Ciò dovrebbe liberare spazio sufficiente sul tuo dispositivo per ospitare un importante aggiornamento iOS (1, 2 GB) e per scaricare app, canzoni e scattare nuove foto.
2. Elimina o scarica app inutilizzate
Ci saranno app sul tuo iPhone che hai scaricato, ma in realtà non ti servono o non le usi.
1. Vai su Impostazioni> Generali> Archiviazione iPhone.

2. Nella schermata Archiviazione iPhone, scorrere verso il basso e selezionare l'app che si desidera eliminare.

3. Nella schermata successiva, puoi scegliere di eliminare o scaricare l'app dall'app.

L'opzione Offload, rimuove l'app dal tuo dispositivo mantenendo comunque i suoi documenti e dati sul tuo dispositivo.
Allo stesso modo, puoi ripetere i passaggi precedenti per scaricare o eliminare altre app inutilizzate dal tuo dispositivo.
3. Salva una versione di foto
Quando scatti foto su iPhone, salva due copie della stessa foto sul tuo dispositivo (Immagine originale e la sua versione HDR).
Puoi risparmiare spazio di archiviazione scegliendo di salvare solo la versione HDR di Foto sul tuo dispositivo e scartando l'immagine originale.
1. Vai su Impostazioni> scorri verso il basso e tocca Fotocamera.

2. Nella schermata successiva, disabilitare l'opzione Mantieni foto normale spostando l'interruttore su OFF.

Questa opzione è adatta nel caso in cui tu sia soddisfatto delle immagini HDR prodotte da iPhone.
L'altra opzione è quella di passare manualmente attraverso le foto e decidere quale versione si desidera conservare e quale eliminare.
4. Elimina cronologia e cache di Safari
Puoi recuperare spazio di archiviazione sul dispositivo eliminando la cronologia e la cache di Safari. Anche se questo spazio potrebbe non essere grande, si aggiunge allo spazio risparmiato.
1. Vai su Impostazioni> Safari> scorri verso il basso e tocca l'opzione Cancella cronologia e dati sito web.

2. Nel pop-up di conferma, toccare l'opzione Cancella cronologia e dati per confermare.
5. Elimina la musica scaricata
Come amante della musica, potresti aver scaricato centinaia di brani sul tuo dispositivo. Tuttavia, è probabile che ascolti solo alcuni brani selezionati la maggior parte delle volte.
Quindi, puoi facilmente liberare spazio di archiviazione eliminando album musicali e brani inutilizzati dal tuo dispositivo.
1. Vai su Impostazioni> Musica> Musica scaricata.

2. Nella schermata successiva, scorrere verso destra su Tutti i brani e toccare l'opzione Elimina visualizzata.

Puoi anche scorrere album / artisti o brani singolarmente ed eliminare album e artisti selezionati.
6. Disattiva Streaming foto
Photo Stream fa apparire le foto di altri dispositivi (iPad, Mac) sul tuo iPhone e questo occupa spazio di archiviazione.
1. Vai su Impostazioni> Foto> disabilita l'opzione Carica nel mio streaming foto.

Puoi saperne di più su Photo Stream e prendere una decisione informata riguardo a questa funzione leggendo il nostro articolo precedente: Come abilitare e disabilitare Photo Stream su iPhone
7. Elimina documenti e dati
Nel corso di un periodo di tempo, i dati relativi all'app iniziano ad accumularsi sul dispositivo e finiscono per occupare molto spazio di archiviazione sul tuo iPhone.
I dati relativi a questa app verranno elencati come "Documenti e dati" sul tuo iPhone e possono essere cancellati per recuperare spazio di archiviazione sul dispositivo.
Puoi trovare i passaggi per eliminare documenti e dati su iPhone in questo articolo: Come eliminare documenti e dati su iPhone e iPad
8. Disabilita la libreria di foto di iCloud
iCloud Photo Library carica e archivia automaticamente l'intera libreria di foto su iCloud, in modo che tu possa accedervi da qualsiasi dispositivo.
Tuttavia, il problema con iCloud Photo Library è che memorizza anche le foto scattate da altri dispositivi sul tuo iPhone.
Quindi, puoi considerare di disabilitare la libreria di foto di iCloud, specialmente se stai lottando per lo spazio di archiviazione sul tuo dispositivo.
1. Vai su Impostazioni> Foto> disabilita Foto iCloud.

2. Nel pop-up che appare, tocca Rimuovi da iPhone.
Ciò rimuoverà tutte le versioni ottimizzate di Foto da altri dispositivi memorizzati sul tuo iPhone. Le foto originali saranno ancora disponibili su altri dispositivi utilizzando lo stesso account iCloud.
9. Elimina i libri scaricati
In generale, i libri non occupano molto spazio di archiviazione, ma possono aggiungersi, mentre continui a scaricare libri sul tuo dispositivo e dimentichi di eliminarli.
Se scarichi libri da un po 'di tempo, puoi utilizzare i passaggi elencati in questo articolo: Come eliminare libri da iPhone e iPad
10. Disattiva album condivisi
La funzione Album condivisi su iPhone ti consente di creare album per condividere foto con altre persone e iscriverti agli album condivisi di altre persone.
Tuttavia, devi essere consapevole del fatto che unirti allo streaming di foto di altre persone fa apparire le foto di altre persone sul tuo iPhone e consumare spazio di archiviazione.
Vai su Impostazioni> Foto> disabilita album condivisi.

11. Impostare Messaggi su Eliminazione automatica
Per un periodo di tempo, i messaggi con tutti i loro allegati possono iniziare a occupare molto spazio di archiviazione sul dispositivo.
Per liberare spazio di archiviazione, è possibile eliminare manualmente i vecchi messaggi o impostare il dispositivo per eliminare automaticamente i messaggi dopo un determinato periodo di tempo.
1. Vai su Impostazioni> Messaggi> scorri verso il basso, tocca Conserva messaggi.

2. Nella schermata successiva, toccare 30 giorni o 1 anno - A seconda di quanto tempo si desidera conservare la registrazione dei messaggi sul dispositivo

A seconda dell'impostazione, i messaggi più vecchi del periodo selezionato verranno automaticamente eliminati dal dispositivo, insieme ai loro allegati.
12. Elimina i messaggi Voicemail
Se ricevi tonnellate di messaggi vocali, puoi liberare spazio di archiviazione eliminando i vecchi messaggi vocali memorizzati sul dispositivo.
1. Apri l'app Telefono> tocca la scheda Voicemail situata nel menu in basso.

2. Nella schermata successiva, è possibile passare attraverso i messaggi Voicemail ed eliminarli.