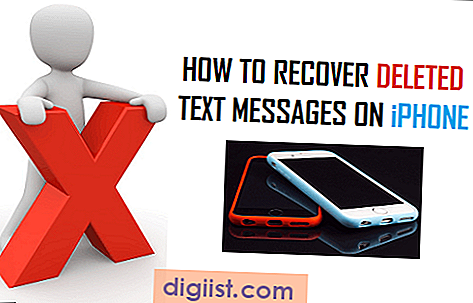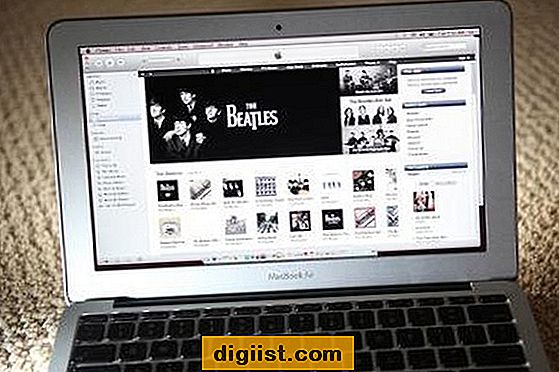Se ti sei mai chiesto come impostare l'icona dell'applicazione per il tuo sito web, sei arrivato nel posto giusto. L'icona dell'applicazione, nota anche come Favicon, è il piccolo logo che appare sulla barra delle applicazioni o in tutto il sistema quando il tuo sito Web viene aperto in un browser. Anche se può sembrare un piccolo dettaglio, avere un'icona personalizzata può migliorare notevolmente l'esperienza dell'utente e far risaltare il tuo sito Web dal resto.
L'impostazione dell'icona dell'applicazione per il tuo sito Web non è così complicata come si potrebbe pensare. La prima cosa che devi fare è creare un file di icona nel formato . ico. Questo è un formato comune per le icone e può essere creato utilizzando vari software di editing di immagini. Dopo aver creato il tuo file di icona, dovrai aggiungere il codice necessario al documento HTML del tuo sito Web.
Se si utilizza un sistema operativo Windows, puoi semplicemente aggiungere il seguente codice alla sezione testa del documento HTML:
& lt; link rel = "icon" type = "immagine/ico" href = "path/to/your/icon. ico" & gt;Sostituisci "Path/to/your/icon. ico" con il percorso del file effettivo della tua icona.
Per gli utenti Mac, il processo è un po 'diverso. I Mac utilizzano un formato di file . icns per le icone, quindi dovrai convertire il tuo file . ico in formato . icns. Puoi farlo utilizzando vari convertitori online o software di modifica delle immagini. Una volta che hai il tuo file . icns, dovrai aggiungere il seguente codice alla sezione principale del documento HTML:
& lt; link rel = "Apple-touch-icon" dimensioni = "180x180" href = "path/to/your/icon. icns" & gt;Ancora una volta, sostituire "Path/to/your/icon. icns" con il percorso del file effettivo della tua icona.
Per gli utenti Linux, il processo è un po 'più coinvolto. Dovrai utilizzare uno strumento di comando chiamato KDE4-CONFIG per impostare l'icona dell'applicazione. Apri un terminale e digita il seguente comando:
icona KDE4-CONFIG-PTATHQuesto visualizzerà un elenco di directory in cui KDE cerca icone. Crea una nuova directory in una di queste posizioni e inserisci lì il tuo file icona. Quindi, apri il file . desktop per l'applicazione e aggiungi la riga seguente:
Icona = path/to/your/icon. icoSostituisci "Path/to/your/icon. ico" con il percorso del file effettivo della tua icona.
Ora che sai come impostare l'icona dell'applicazione per il tuo sito Web, puoi personalizzarla nel desiderio del tuo cuore. Ricorda solo di creare il tuo file di icona nel formato appropriato, aggiungere il codice necessario al tuo documento HTML e posizionare il file ICON nella posizione corretta. Con un po 'di sforzo, puoi far risaltare il tuo sito Web dalla folla e lasciare un'impressione duratura sui tuoi visitatori.
Per impostare il punto caldo di un cursore
Quando si crea un cursore personalizzato per il tuo sito Web, potrebbe essere necessario specificare il punto caldo del cursore. Il punto caldo è la posizione all'interno dell'immagine del cursore da cui viene calcolata la posizione del cursore effettivo. Per impostazione predefinita, il punto caldo è impostato sull'angolo in alto a sinistra dell'immagine, ma è possibile cambiarlo secondo necessità.
Utilizzando la specifica del cursore
Per impostare il punto caldo di un cursore, è necessario creare un file di specifica del cursore che contenga le informazioni necessarie. Questo file viene generalmente salvato con un'estensione.
Nel file delle specifiche del cursore, è possibile specificare le coordinate X e Y dell'hotspot utilizzando la parola chiave "hotspot", seguita dai valori X e Y, separati da una virgola. Ad esempio, per impostare il punto caldo alle coordinate (10, 20), useresti la seguente riga:
Hotspot 10, 20
Se non si specifica il punto caldo, il punto caldo del cursore sarà default a (0, 0).
Modifica l'immagine del cursore
Per impostare un cursore personalizzato con un punto caldo specifico, devi prima creare o ottenere un'immagine che fungerà da cursore. L'immagine dovrebbe essere in un formato supportato da browser Web, come PNG o GIF.
Una volta che hai l'immagine del cursore, è possibile utilizzare un programma di editing grafico, come GIMP o Photoshop, per impostare il punto caldo. Nel programma, apri l'immagine del cursore, individua la posizione in cui si desidera che sia il punto caldo e contrassegnalo. Quindi, salva le modifiche all'immagine.
Utilizzando il cursore nel tuo sito web
Dopo aver impostato il punto caldo nell'immagine del cursore, è necessario creare il file del cursore e applicarlo al tuo sito Web.
Per generare il file del cursore, è possibile utilizzare uno strumento come "iconutil" su macOS, "converti" su Linux o un generatore di cursore online. Oppure puoi anche utilizzare uno strumento di comando come "Qmake" per creare direttamente il file del cursore.
Nell'HTML o CSS del tuo sito Web, utilizzare il seguente codice per impostare il cursore personalizzato:
body {
Cursore: URL ('Path/to/your-cursor. cursor'), auto;
}
Sostituisci 'percorso/a/your coursor. cursor' con il percorso del file del cursore.
Impostazione del punto caldo su Linux
Se stai usando Linux, puoi usare il comando "xsetroot" per impostare l'hot spot di un cursore. Innanzitutto, converti l'immagine del cursore in un formato XBM, che è un formato bitmap comunemente utilizzato per i cursori su Linux. Quindi, esegui il seguente comando:
xsetroo t-cursor percorso/al/tuo-cursore. xbm
Sostituisci "percorso/del/tuo-cursore. xbm" con il percorso dell'immagine del cursore in formato XBM.
Tieni presente che questo metodo funziona solo su sistemi a finestre basati su X11, come GNOME o KDE.
Posizioni comuni dei punti caldi
Esistono diverse posizioni hot spot comuni che è possibile utilizzare a seconda del tipo di cursore che si desidera creare:
- Angolo in alto a sinistra: (0, 0)
- Angolo in alto a destra: (larghezza immagine, 0)
- Angolo in basso a sinistra: (0, altezza dell'immagine)
- Angolo in basso a destra: (larghezza dell'immagine, altezza dell'immagine)
- Centro: (larghezza immagine/2, altezza immagine/2)
Scegli la posizione dell'hot spot appropriata in base al comportamento desiderato del cursore.
Salva e applica le modifiche
Dopo aver impostato l'hot spot, salva tutte le modifiche ai file del cursore e ricarica il tuo sito web per vedere il cursore aggiornato con il nuovo hot spot in azione.
Ricorda di testare il tuo sito web su diversi dispositivi e piattaforme per assicurarti che il cursore funzioni come previsto.
In conclusione, impostare l'hot spot di un cursore è un passo importante nella creazione di un cursore personalizzato per il tuo sito web. Specificando accuratamente l'hot spot, puoi garantire che il cursore mostri la posizione corretta e si comporti come previsto.
Vantaggi dell'impostazione dell'icona dell'applicazione
L'impostazione dell'icona dell'applicazione per il tuo sito Web presenta numerosi vantaggi. Ecco alcuni dei principali vantaggi:
1. Attrattiva visiva migliorata: l'icona dell'applicazione appare in varie posizioni, come la scheda del sito Web, le pagine con segnalibri e il desktop. Un'icona visivamente accattivante può far risaltare il tuo sito web e attirare più clic.
2. Accesso rapido dal desktop: impostando l'icona dell'applicazione, gli utenti possono creare collegamenti sui propri desktop per accedere facilmente al tuo sito web. Ciò risparmia loro il fastidio di aprire un browser e cercare il tuo sito web.
3. Differenziarsi da altri siti Web: l'icona dell'applicazione aiuta gli utenti a distinguere il tuo sito Web dagli altri elencati sul desktop o nel browser. Aggiunge un tocco professionale e rende il tuo sito web più memorabile.
4. Branding coerente: l'utilizzo di un'icona dell'applicazione personalizzata consente di mantenere un branding coerente su piattaforme e ambienti diversi. Aggiunge all'aspetto generale e alla professionalità del tuo sito web.
5. Facilità di navigazione: alcuni ambienti desktop, come GNOME e KDE, utilizzano le icone delle applicazioni nelle barre delle applicazioni o nei dock per rappresentare i programmi in esecuzione. Impostando l'icona dell'applicazione, gli utenti possono individuare e navigare facilmente nel tuo sito Web tra le altre applicazioni aperte.
In conclusione, l'impostazione dell'icona dell'applicazione per il tuo sito Web offre numerosi vantaggi, tra cui un maggiore impatto visivo, un accesso rapido dal desktop, la differenziazione da altri siti Web, un marchio coerente e facilità di navigazione. È un modo semplice ma efficace per rendere il tuo sito web più attraente, riconoscibile e facile da usare.