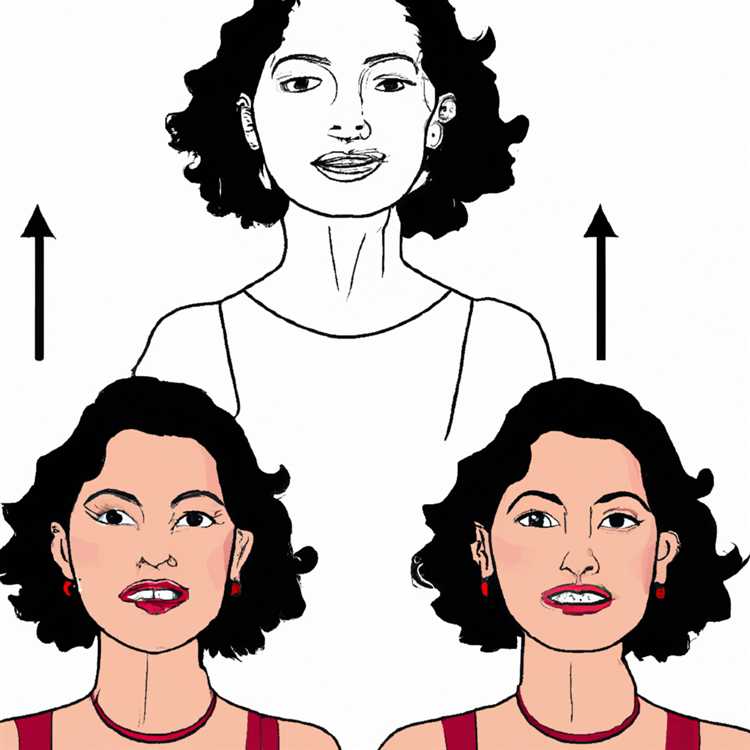Stai affrontando il problema frustrante in cui la tua combinazione ALT F4 smette di funzionare? Che tu stia usando Windows 7, 8 o 10, questo problema può essere piuttosto fastidioso. Potresti ritrovarti a fare clic su ALT F4 ripetutamente, solo per non essere incontrato senza risposta. Non preoccuparti, perché ci sono diverse soluzioni che puoi provare a ripristinare la funzionalità di questo importante collegamento della tastiera.
Una possibile causa per ALT F4 che non funziona potrebbe essere driver obsoleti o incompatibili. A volte, un aggiornamento del driver o le modifiche al sistema possono impedire alla combo ALT F4 di funzionare correttamente. Per risolvere questo problema, è possibile eseguire uno strumento aggiornamento del driver per verificare gli eventuali driver obsoleti e installare gli aggiornamenti necessari.
Un'altra possibile causa per il problema dell'alt F4 non funzionante è una chiave ALT appiccicosa. Se la tastiera è stata utilizzata a lungo senza pulire, il tasto ALT potrebbe diventare appiccicoso e non registrarsi correttamente quando viene premuto. In questo caso, puoi provare a pulire la tastiera o utilizzare aria compressa per far esplodere eventuali detriti che potrebbero causare il problema.
Se le soluzioni di cui sopra non hanno funzionato, puoi anche provare a modificare il tuo registro. Si prega di notare che la modifica del registro può essere rischiosa, quindi procedi con cautela e crea un backup in anticipo. Passare alla seguente voce del registro: hkey_current_user \ pannello di controllo \ desktop. Cerca la voce denominata "AutoendTasks" e assicurati che il suo valore sia impostato su 1. Ciò consentirà la funzionalità "Force Close" di ALT F4, che potrebbe risolvere il problema.
ALT F4 Non funzionare può anche essere causato da determinati software o impostazioni sul computer. Un colpevole comune è il gestore di finestre di compiz in Linux, che utilizza la chiave ALT per varie funzioni. In questo caso, è possibile provare a disabilitare il compilazione o modificare le sue indicazioni chiave per prevenire eventuali conflitti con la combinazione ALT F4.
Se nessuna delle soluzioni di cui sopra funziona, potresti prendere in considerazione la reinstallazione del sistema operativo o persino l'aggiornamento del firmware del BIOS. Queste misure sono più avanzate e dovrebbero essere tentate solo se hai familiarità con il processo o hai la guida di un professionista.
In conclusione, ci sono diverse possibili cause per l'ALT F4 che non funziona, che vanno dalle chiavi appiccicose e ai driver obsoleti ai conflitti software e alle modifiche al sistema. Seguendo i passaggi di risoluzione dei problemi sopra menzionati, si spera che risolvi il problema e fai funzionare di nuovo la tua combinazione ALT F4.
Come riparare Alt F4 non funziona e attivare nuovamente la combinazione


Se scopri che la combinazione ALT F4 non funziona, potrebbero esserci una serie di ragioni per questo problema. Qui, esamineremo alcune possibili cause e soluzioni per far funzionare di nuovo la combinazione.
Controlla la tastiera: a volte, il tasto Alt o il tasto F4 sulla tastiera potrebbero non funzionare. Per verificarlo, prova a premere altre scorciatoie o tasti per vedere se funzionano. Se anche altri tasti non funzionano, potrebbe essere necessario sostituire la tastiera o farla riparare.
Aggiorna il tuo sistema: se la tua combinazione ALT F4 funzionava bene prima, è possibile che un recente aggiornamento del software o un cambiamento nelle impostazioni abbia causato il problema. Assicurati di verificare eventuali aggiornamenti di Windows in sospeso e installarli. L'aggiornamento del sistema potrebbe risolvere il problema.
Attiva il tasto ALT: alcune tastiere hanno un tasto Function (FN) che consente di attivare le funzioni secondarie dei tasti F1-F12. Se pensi che questa potrebbe essere la causa, prova a premere il tasto FN insieme ad ALT e F4 per vedere se funziona.
Riavvia il computer: un semplice riavvio può talvolta risolvere i problemi con le scorciatoie da tastiera. Prova a riavviare il computer e vedi se la combinazione ALT F4 ricomincia a funzionare.
Controlla i conflitti del software: alcuni programmi di software o startup possono interferire con le scorciatoie da tastiera. Apri Task Manager (Ctrl + Shift + ESC) e vai alla scheda Startup. Disabilita eventuali programmi non necessari e vedi se questo risolve il problema.
Reinstallare i driver della tastiera: i driver di tastiera obsoleti o danneggiati possono causare problemi con le scorciatoie da tastiera. Per risolvere questo problema, vai al gestore dei dispositivi, espandi la categoria "tastiere", fai clic con il pulsante destro del mouse sulla tastiera e scegli "Dispositivo di disinstallazione". Riavvia il computer e Windows reinstallerà automaticamente i driver.
Utilizzare la risoluzione dei problemi della tastiera di Windows: Windows fornisce una risoluzione dei problemi integrata che può aiutare a identificare e risolvere i problemi relativi alla tastiera. Cerca "Risoluzione dei problemi della tastiera" nella barra di ricerca di Windows e segui le istruzioni sullo schermo per eseguire la risoluzione dei problemi.
Controllare le impostazioni del BIOS: alcune impostazioni del BIOS possono impedire il funzionamento di alcune scorciatoie da tastiera. Riavvia il computer e inserisci le impostazioni del BIOS premendo il tasto designato (di solito F2, DEL o ESC) durante l'avvio. Cerca qualsiasi opzione relativa alle scorciatoie da tastiera e assicurati che siano abilitate.
Accedi nuovamente al tuo account: se stai utilizzando un account utente diverso o hai cambiato account di recente, prova a uscire e quindi ad accedere nuovamente. A volte, cambiare account può far sì che le scorciatoie da tastiera smettano di funzionare.
Riavvia in modalità provvisoria: l'avvio del computer in modalità provvisoria può aiutare a determinare se il problema è causato da un software o un driver di terze parti. Riavvia il computer e premi ripetutamente il tasto F8 per accedere al menu Opzioni di avvio avanzate. Scegli "Modalità provvisoria" dall'elenco e verifica se la combinazione Alt F4 funziona in modalità provvisoria.
Reinstallare o ripristinare Windows: se nessuna delle soluzioni precedenti funziona, potresti prendere in considerazione la reinstallazione o il ripristino di una versione precedente di Windows. Tuttavia, questo dovrebbe essere fatto come ultima risorsa e solo se ti senti a tuo agio con il processo.
Seguendo i passaggi sopra menzionati, dovresti essere in grado di risolvere il problema del mancato funzionamento di Alt F4 e attivare nuovamente la combinazione. Se i problemi persistono, è consigliabile cercare aiuto nei forum online o consultare un professionista per ulteriore assistenza.
Motivi per cui la combinazione Alt + F4 non funziona su Windows

Alt + F4 è una scorciatoia da tastiera comunemente utilizzata per chiudere la finestra o l'applicazione attiva sui computer Windows. Tuttavia, ci sono momenti in cui questa scorciatoia smette di funzionare, lasciando gli utenti frustrati. Se riscontri problemi con la combinazione Alt + F4 che non funziona, ecco alcune possibili cause e soluzioni:
| Causa possibile | Soluzione |
|---|---|
| 1. Problemi con la tastiera | Controlla se la tastiera funziona correttamente. Se necessario, reinstallare i driver della tastiera. |
| 2. Blocco tasto Fn | Se il tuo computer ha un tasto Fn, potrebbe essere bloccato, il che può impedire il funzionamento della combinazione Alt + F4. Cerca il tasto Fn sulla tastiera e sbloccalo. |
| 3. Conflitti software | Alcuni programmi software o impostazioni possono disabilitare la funzionalità Alt + F4. Controlla se qualche software installato o modificato di recente potrebbe causare il problema e disinstalla o modifica le sue impostazioni di conseguenza. |
| 4. Modifiche al registro di Windows | Modifiche errate al registro di Windows possono impedire il funzionamento della combinazione Alt + F4. Utilizza l'Editor del Registro di sistema per verificare se sono state apportate modifiche errate e correggerle se necessario. |
| 5. Problemi hardware | Potrebbero esserci problemi hardware con la tastiera o il computer che influiscono sulla funzione Alt + F4. Esegui uno strumento di risoluzione dei problemi hardware per identificare e risolvere eventuali problemi. |
| 6. Aggiornamenti del sistema operativo o dei driver | Se la combinazione ALT + F4 ha smesso di funzionare dopo un recente aggiornamento di Windows o driver, l'aggiornamento potrebbe essere la causa. Ripristina l'aggiornamento o cerca soluzioni alternative online. |
| 7. Impostazioni Linux Mint o Compiz | Se si utilizza Linux Mint o Compiz, le loro impostazioni possono sovrascrivere la funzionalità ALT + F4. Vai alle impostazioni di questi programmi e assicurati che il collegamento sia abilitato. |
Risolvendo i problemi e affrontando uno qualsiasi dei problemi di cui sopra, dovresti essere in grado di far funzionare di nuovo la combinazione ALT + F4 sul tuo computer Windows.
Metodi per risolvere ALT F4 non funzionante problema

Se hai problemi con la funzionalità ALT F4 sul tuo computer, ci sono diversi metodi che puoi provare a risolvere il problema.
Metodo 1: riavvia il tuo computer
Una soluzione semplice è riavviare il computer. A volte, un semplice riavvio può risolvere i problemi della tastiera, incluso il problema non funzionante dell'alt F4. Prova prima e vedi se risolve il problema.
Metodo 2: controlla gli aggiornamenti
Il firmware o software del driver obsoleto può causare problemi con la funzionalità della tastiera. Controlla eventuali aggiornamenti in sospeso sul sistema e installali. Questo può essere fatto tramite le impostazioni di sistema o utilizzando uno strumento aggiornamento.
Metodo 3: eseguire la risoluzione dei problemi
Se la funzione ALT F4 non funziona, puoi provare a eseguire una risoluzione dei problemi. In Windows, vai al pannello di controllo e cerca "Risoluzione dei problemi". Quindi, selezionare l'opzione di risoluzione dei problemi della tastiera e seguire le istruzioni per risolvere eventuali problemi rilevati.
Metodo 4: Modifica le voci del registro
In alcuni casi, la modifica delle voci di registro relative alla funzione ALT F4 può aiutare a risolvere il problema. Tuttavia, sii cauto mentre si apportano modifiche al registro in quanto può avere gravi conseguenze se non fatte correttamente. Crea un backup prima di procedere.
Metodo 5: Disabilita i tasti macro o FN
Se si dispone di una tastiera con tasti macro o FN, potrebbero causare il problema non funzionante dell'alt F4. Disabilita temporaneamente queste chiavi e vedi se la funzionalità ALT F4 ricomincia a funzionare.
Metodo 6: controlla i problemi fisici
In rari casi, i problemi fisici con la tastiera possono causare il funzionamento della funzione ALT F4. Controlla se le chiavi sono bloccate o se ci sono detriti che bloccano il loro movimento. Pulire la tastiera se necessario.
Metodo 7: cerca aiuto da forum o supporto
Se nessuno dei metodi di cui sopra funziona, potrebbe essere un problema più complesso con il computer o la tastiera. Cerca aiuto dai forum online o contatta il team di supporto del produttore della tastiera per ulteriore assistenza.
Seguendo questi metodi, dovresti essere in grado di risolvere il problema dell'alt F4 non funzionante e riguadagnare la funzionalità di questa combinazione chiave.