Quando si lavora con i paragrafi in Microsoft Word, è importante avere il controllo su come vengono visualizzati nella pagina. Uno dei problemi che molti utenti di parole affrontano è la visualizzazione dei segni di scheda. Questi segni di scheda possono essere distratti e rendere ingombra il documento. Tuttavia, svolgono un ruolo importante nella comprensione della struttura del documento e possono essere utili durante la modifica e la correzione di bozze.
Se vuoi mostrare o nascondere i segni di scheda in Word, c'è una semplice guida passo-passo che puoi seguire. Innanzitutto, apri il documento Word in cui si desidera mostrare o nascondere i segni di scheda. Quindi, vai al menu "File" e fai clic su "Opzioni". Nella finestra di dialogo Opzioni Word, fare clic su "Display" nel riquadro sinistro. Sotto la sezione "Mostra sempre questi segni di formattazione sullo schermo", troverai l'opzione "Caratteri della scheda". Per mostrare i segni della scheda, selezionare la casella accanto a "Caratteri della scheda". Per nascondere i segni della scheda, cancella la casella.
Seguendo questi semplici passaggi, puoi facilmente mostrare o nascondere i segni di scheda in Word. Questo può essere particolarmente utile quando si lavora con documenti che hanno molte formattazioni o quando si hanno problemi con l'allineamento del paragrafo. Tuttavia, è importante notare che anche se nascondi i segni di scheda, appariranno comunque nel documento quando viene stampato o salvato.
In conclusione, capire come mostrare o nascondere i segni di scheda in Word può essere un'abilità utile per chiunque stia lavorando con documenti che hanno una formattazione complessa. Seguendo la guida passo-passo descritta sopra, puoi facilmente mostrare o nascondere i segni di scheda, a seconda delle preferenze. Ricorda che questi segni di scheda aiutano a chiarire la struttura del documento e possono essere utili durante il processo di modifica e correzione di bozze, quindi non eliminarli completamente. Editing delle parole felice!
Come eliminare i segni di correzione di bozze
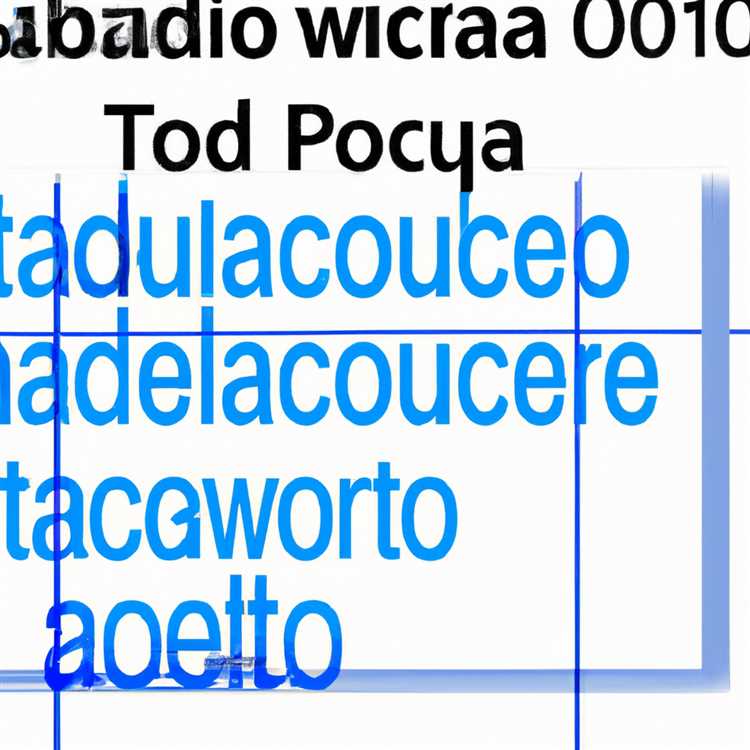
Se hai problemi con i segni di correzione di bozze visualizzati nel documento Microsoft Word, c'è una soluzione semplice per rimuoverli. Segui questi passaggi per eliminare i segni di correzione di bozze:
- Assicurati di essere nella scheda "Recensione" del nastro di parole.
- Comprendi che quando la funzione "Traccia modifiche" è abilitata, qualsiasi modifica o commenti fatte apparirà come modifiche monitorate, compresi i segni di correzione di bozze.
- Se si desidera rimuovere un segno specifico di correzione di bozze, posizionare il cursore proprio prima del simbolo e premere il tasto "Elimina" sulla tastiera.
- Per rimuovere tutti i segni di correzione dal tuo documento, vai alla scheda "Revisione".
- Nella sezione "Tracciamento", fai clic sul menu a discesa "Mostra markup".
- Assicurati che le opzioni "Commenti", "Inchiostro" e "Inserzioni ed eliminazioni" siano tutte deselezionate.
- Fai di nuovo clic su "Mostra markup" e seleziona "Revisori" per cancellare eventuali commenti o modifiche tracciate apportate da revisori specifici.
- Infine, fai clic ancora una volta su "Mostra markup" e deseleziona "Traccia modifiche" per disattivare completamente la funzione di tracciamento. Ciò rimuoverà tutti i segni di tracciamento, inclusi i simboli di correzione di bozze.
Seguendo questa guida, puoi eliminare rapidamente eventuali segni di correzione di bozze che potrebbero causare problemi nei tuoi documenti Word. Dì addio a quei simboli illuminati simili a lavagne e pulisci i tuoi documenti per un aspetto incontaminato!
Come rimuovere i commenti
Quando si dispone di un documento Word con revisioni e commenti, è normale che nel documento vengano visualizzati segni di paragrafo e altri simboli. In questo modo puoi facilmente vedere dove sono state apportate le modifiche ed esaminarle. Tuttavia, se desideri rimuovere i commenti e i contrassegni associati, puoi farlo in Microsoft Word 2016. In questa guida passo passo ti mostreremo come rimuovere i commenti e cancellare il documento da eventuali problemi di visualizzazione.
Per rimuovere commenti e contrassegni associati, attenersi alla seguente procedura:
- Apri il tuo documento in Microsoft Word 2016.
- Fare clic sulla scheda "Revisione" nella barra dei menu.
- Nella sezione "Tracciamento", fai clic sul pulsante "Mostra markup". Questo pulsante è rappresentato da un'icona quadrata con un segno di spunta e una freccia rivolta verso il basso.
- Nel menu a discesa, deseleziona l'opzione "Commenti". Ciò nasconderà tutti i commenti dal documento.
- Per rimuovere i contrassegni di commento, fare clic sul pulsante "Mostra/Nascondi" nella barra degli strumenti. Questo pulsante è rappresentato da un simbolo di paragrafo (¶).
- Quando vengono visualizzati i segni di paragrafo e altri simboli, selezionarli ed eliminarli. Ciò rimuoverà i segni dal documento.
- Se desideri rimuovere tutte le modifiche tracciate e i commenti dal documento, vai alla scheda "Revisione" e fai clic sul pulsante "Accetta" nella sezione "Modifiche". Dal menu a discesa, seleziona "Accetta tutte le modifiche nel documento". Ciò eliminerà definitivamente tutte le modifiche tracciate e i commenti associati.
Seguendo questi passaggi, sarai in grado di rimuovere i commenti e i segni associati dal tuo documento Word. Questo può essere utile quando non è più necessario i commenti e si desidera avere un documento pulito senza problemi di visualizzazione. Se hai problemi con la rimozione dei commenti o dei simboli, consultare la guida alla risoluzione dei problemi o chiedere aiuto al supporto Microsoft.
Ora sai come rimuovere i commenti e cancellare il documento di eventuali problemi di visualizzazione. Dì addio a quei segni e simboli di paragrafo e goditi un documento di parole pulito e chiaro!
Rimuovere i commenti e monitorare le modifiche da un documento Word
Se hai problemi con la comprensione e la risoluzione dei problemi modificati e commenti nei documenti di Microsoft Word, questa guida passo-passo ti mostrerà come rimuoverli.
Passaggio 1: aprire il documento in Word 2016.
Passaggio 2: fare clic sulla scheda "Recensione" nel menu nella parte superiore dello schermo.
Passaggio 3: nel gruppo "Tracciamento", fare clic sul pulsante "Show Markup".
Passaggio 4: nel menu a discesa, deseleziona le opzioni "commenti" e "modifiche monitorate". Ciò cancellerà eventuali commenti e modifiche monitorate visualizzate nel documento.
Passaggio 5: fare nuovamente clic sulla scheda "Recensione" e questo tempo fai clic sul pulsante "Elimina" nel gruppo "Commenti". Ciò eliminerà tutti i commenti che rimangono ancora nel documento.
Passaggio 6: se si desidera anche rimuovere completamente le modifiche di tracciamento, fare nuovamente clic sulla scheda "Revisione" e fare clic sul pulsante "Accetta" o "Rifiuta" nel gruppo "Modifiche". Ciò accetterà o rifiuterà tutte le modifiche tracciate nel documento.
Passaggio 7: infine, per rimuovere le modifiche tracciate e i segni dei commenti che vengono visualizzati nel documento, fare clic sulla scheda "File", quindi fare clic su "Opzioni". Nel menu Opzioni, fare clic su "Display" e sotto la sezione "Mostra sempre questi segni di formattazione nella schermata", deseleziona i simboli "Commenti" e "Modifiche monitorate". Questo nasconderà questi simboli dal documento.
In conclusione, seguendo questa guida passo-passo, è possibile rimuovere facilmente i commenti e monitorare le modifiche dai documenti della parola, garantendo un documento pulito e chiaro privo di segni o simboli indesiderati.
Addio segni di correzione di bozze, ciao documenti puliti e professionali!
Risoluzione dei problemi di problemi comuni
Quando si lavora con i documenti di Microsoft Word, è possibile riscontrare problemi comuni relativi al display o alla rimozione di marchi di scheda o altri simboli di modifica. Questa guida passo-passo ti aiuterà a capire e risolvere questi problemi.
Problema: i segni di tabulazione non vengono visualizzati quando si fa clic sul pulsante Mostra/Nascondi
Se i segni di tabulazione non vengono visualizzati quando si fa clic sul pulsante Mostra/Nascondi nel gruppo Paragrafo nella scheda Home della barra multifunzione, è necessario controllare alcune impostazioni per assicurarsi che siano abilitate:
- Apri il tuo documento Word e vai alla scheda File.
- Fare clic su Opzioni, quindi selezionare Visualizza.
- Nella sezione Mostra sempre questi segni di formattazione sullo schermo, assicurati che l'opzione Caratteri di tabulazione sia selezionata.
- Fare clic su OK per salvare le modifiche.
Problema: i segni di tabulazione non vengono ancora visualizzati dopo averli abilitati
Se hai seguito i passaggi precedenti e i segni di tabulazione continuano a non essere visualizzati, potrebbe essere dovuto alle modifiche rilevate nel documento. Quando vengono rilevate le modifiche, i simboli di modifica come i segni di tabulazione potrebbero non essere visualizzati. Per assicurarsi che vengano visualizzati i segni di tabulazione, attenersi alla seguente procedura:
- Fare clic sulla scheda Revisione nel menu della barra multifunzione.
- Nel gruppo Monitoraggio, fare clic sul pulsante Visualizza per revisione.
- Seleziona Tutti i markup dal menu a discesa.
- Se i contrassegni di tabulazione continuano a non essere visualizzati, potrebbero essere presenti commenti o altre modifiche rilevate che li bloccano. Fare nuovamente clic sulla scheda Revisione.
- Nel gruppo Commenti, fai clic sul pulsante Elimina e seleziona Elimina tutti i commenti nel documento per rimuovere eventuali commenti che potrebbero nascondere i segni di tabulazione.
- Dopo aver rimosso i commenti, torna alla scheda Home e fai clic sul pulsante Mostra/Nascondi per visualizzare i segni di tabulazione.
Problema: come rimuovere i segni di tabulazione e altri simboli di modifica

Se desideri rimuovere i segni di tabulazione o altri simboli di modifica dal documento di Word, procedi nel seguente modo:
- Seleziona i paragrafi o l'intero documento da cui desideri rimuovere i segni di tabulazione.
- Vai alla scheda Home e fai clic sul pulsante Mostra/Nascondi nel gruppo Paragrafo per nascondere i segni di tabulazione e altri simboli di modifica.
- Tutti i segni di tabulazione e i simboli di modifica verranno rimossi dai paragrafi o dal documento selezionato.
Conclusione
In conclusione, la risoluzione dei problemi comuni relativi alla visualizzazione o alla rimozione dei segni di tabulazione e di altri simboli di modifica è una buona pratica per una correzione di bozze e una modifica efficiente dei documenti Word. Seguendo i passaggi di questa guida, puoi facilmente mostrare o nascondere i segni di tabulazione, capire perché potrebbero non essere visualizzati e rimuoverli secondo necessità.
Come rimuovere le modifiche tracciate
Quando si utilizza Microsoft Word, è comune avere un documento che richiede correzione di bozze o editing. Una funzionalità utile per il monitoraggio delle modifiche è la capacità di mostrare o nascondere i segni di scheda in Word. Tuttavia, se non è più necessario vedere le modifiche tracciate, è possibile rimuoverle dal tuo documento. Ecco come puoi farlo:
- Apri il tuo documento Word in Microsoft Word 2016.
- Fai clic sulla scheda "Recensione" nel menu Ribbon.
- Nella sezione "Tracciamento", vedrai il pulsante "Show Markup". Fare clic su di esso per visualizzare un menu a discesa.
- Nel menu a discesa, deseleziona le opzioni "commenti" e "monitoraggio". Ciò rimuoverà i commenti e i simboli visualizzati dal documento.
- In alternativa, è possibile fare clic sul simbolo "Mostra/nascondi" nella sezione Paragrafi del menu a nastro. Questo simbolo sembra una lavagna con la parola "p" su di esso. Facendo clic su questo simbolo attiverà la visualizzazione dei segni di tracciamento e formattazione, come i paragrafi eliminati o le modifiche alla formattazione.
- Se si desidera eliminare in modo permanente le modifiche e i commenti, puoi scegliere di accettarle o rifiutarle. Per fare ciò, vai alla scheda "Revisione", fai clic sul pulsante "Accetta" o "rifiuta" e seleziona "Accetta tutte le modifiche" o "rifiuta tutte le modifiche". Ciò applicherà le modifiche e rimuoverà le modifiche tracciate dal documento.
Avere una chiara comprensione di come rimuovere le modifiche monitorate è importante per la risoluzione dei problemi eventuali problemi che potresti avere con il tuo documento. Mostrare o nascondere questi simboli e segni può aiutarti a modificare e correggere in modo più efficace. Seguendo questa guida passo-passo, puoi dire addio a quelle modifiche tracciate e avere un documento pulito.

![Esplorare il percorso da percorrere: scoprire il futuro di [argomento]](http://digiist.com/img/whats-next-discovering-the-future-of-tema.jpg)



