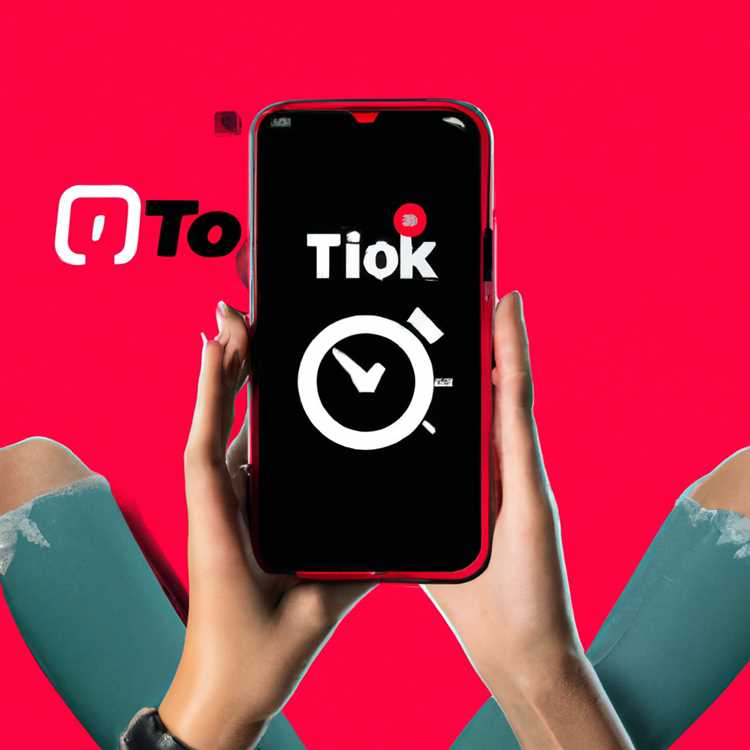introduzione

Quando un programma non risponde o non si chiude correttamente, può essere frustrante. In questa guida esploreremo diversi metodi per forzare l'arresto di un programma su Windows 10 utilizzando semplici passaggi e scorciatoie da tastiera.
Sommario
- Perché forzare la chiusura di un programma?
- Modi alternativi per forzare la chiusura
- Il metodo consigliato: Task Manager
- Utilizzando il prompt dei comandi
- Il pericolo dei programmi di chiusura forzata
- Domande frequenti sui programmi di chiusura forzata
1. Perché forzare la chiusura di un programma?
Esistono vari motivi per cui sarebbe necessario forzare la chiusura di un programma. Uno dei motivi principali è quando un programma non risponde e non si chiude regolarmente. La chiusura forzata di un programma ti consente di riprendere il controllo del desktop e continuare a lavorare su altre attività.
2. Modi alternativi per forzare la chiusura
Se un programma non si chiude con i metodi normali, puoi provare i seguenti metodi alternativi:
- Utilizzando Task Manager: premi Ctrl + Maiusc + Esc per aprire Task Manager e individuare il programma che non risponde nella scheda "Processi". Fare clic con il tasto destro sul programma e selezionare "Termina operazione" per forzarne la chiusura.
- Utilizzo delle scorciatoie da tastiera: premi Alt + F4 mentre la finestra del programma è attiva per forzare l'uscita dal programma.
- Utilizzo del prompt dei comandi: apri il prompt dei comandi e utilizza il comando "taskkill" per forzare l'arresto di un programma. Parleremo di questo metodo nella prossima sezione.
3. Il metodo consigliato: Task Manager
Il modo più semplice e consigliato per forzare l'arresto di un programma è tramite Task Manager. Ecco i passaggi:
- Premi Ctrl + Maiusc + Esc per aprire Task Manager.
- Vai alla scheda "Processi".
- Individua il programma che non risponde dall'elenco dei processi in esecuzione.
- Fare clic con il tasto destro sul programma e selezionare "Termina operazione".
4. Utilizzo del prompt dei comandi
Se preferisci utilizzare la riga di comando, puoi forzare l'arresto di un programma utilizzando il prompt dei comandi. Ecco come:
- Apri il prompt dei comandi premendo Win + R e digitando "cmd". Premere Invio.
- Nel prompt dei comandi, digita "tasklist" per visualizzare un elenco dei processi in esecuzione.
- Identificare l'ID processo (PID) del programma che non risponde.
- Digitare "taskkill /PID PID" per forzare l'arresto del programma. Sostituisci il PID con l'ID del processo effettivo.
5. Il pericolo dei programmi di chiusura forzata

I programmi di chiusura forzata dovrebbero essere utilizzati come ultima risorsa, poiché possono portare alla perdita o al danneggiamento dei dati. Quando un programma viene interrotto forzatamente, le modifiche non salvate potrebbero non essere recuperate. È importante salvare regolarmente il lavoro per evitare problemi.
6. FAQ sui programmi di chiusura della forza

Ecco alcune domande frequenti sui programmi di chiusura della forza:
- D: La chiusura della forza può causare danni al mio computer? A: Closing di forza stesso un programma non causa danni al computer, ma può comportare perdita di dati o corruzione se sono presenti modifiche non salvate.
- D: Quali altri metodi posso provare se il programma non chiuderà ancora? A: Se il programma non si chiude ancora, puoi provare a utilizzare strumenti di terze parti come Autohotkey o Superf4, che offrono ulteriori modi per forzare la forza di inserire programmi non rispondenti.
- D: Closing di forza un programma è lo stesso che uccidere un processo? A: Sì, una chiusura della forza un programma significa terminare il processo associato per impedirlo all'esecuzione.
Pensieri finali
Sapere come forzare un programma può essere utile quando si tratta di applicazioni non rispondenti. Tuttavia, è importante utilizzare questo metodo con cautela per evitare conseguenze non intenzionali. Ricorda di salvare regolarmente il tuo lavoro ed esplorare altri metodi di risoluzione dei problemi prima di ricorrere a un programma di chiusura della forza.
Passaggi principali per forzare la fermata di un programma
Quando ti ritrovi a gestire un programma che non risponde sul tuo PC Windows 10, potrebbe essere necessario forzare per riprendere il controllo del tuo sistema. Ecco i passaggi principali per forzare un programma:
Passaggio 1: utilizzare Task Manager
Il primo e più consigliato modo per forzare un programma è utilizzando il Task Manager. Per aprire il Task Manager, è possibile fare clic con il pulsante destro del mouse sulla barra delle applicazioni e selezionare "Task Manager" dalle opzioni. In alternativa, è possibile utilizzare il collegamento "Ctrl + Shift + ESC". Una volta aperto Task Manager, vai alla scheda "Processi" e individua il programma non rispondente che si desidera chiudere. Fare clic con il pulsante destro del mouse sul programma e scegliere "End Task". Ciò chiuderà con forza il programma selezionato.
Passaggio 2: utilizzare il prompt dei comandi
Se il Task Manager non si aprirà o il programma che si desidera forzare l'abbandono non è elencato nella scheda Processi, è possibile utilizzare il prompt dei comandi per uccidere i processi del programma. Apri il prompt dei comandi digitando "CMD" nella barra di ricerca di Windows e quindi premere Invio. Nella finestra del prompt dei comandi, digitare "Tasklist" per visualizzare la tabella dei processi in esecuzione. Individuare il nome del processo del programma e annota il suo ID processo (PID). Quindi, digitare "TaskKill /F /PID [PID]" che sostituisce [PID] con l'ID di processo effettivo. Ciò terminerà con forza il programma.
Passaggio 3: utilizzare scorciatoie da tastiera o strumenti di terze parti
Se i metodi di cui sopra non funzionano o se stai cercando un modo alternativo per forzare un programma, puoi provare a utilizzare le scorciatoie da tastiera o gli strumenti di terze parti. Una scorciatoia da tastiera popolare è "Alt + F4" che generalmente chiude la finestra attiva corrente. Un altro collegamento è "Ctrl + Shift + ESC" per aprire direttamente il Task Manager. Inoltre, è possibile utilizzare strumenti di terze parti come Superf4 o AutoHotkey per assegnare scorciatoie personalizzate per le applicazioni di smettere di forza.
Questo è tutto! Seguendo questi passaggi principali, sarai in grado di forzare la fermata di qualsiasi programma non rispondente sul tuo PC Windows 10. Tieni presente che la forza di abbandonare un programma significa chiuderlo senza salvare correttamente il suo contenuto, quindi potresti perdere un lavoro non salvato e potrebbe portare a potenziali rischi o corruzione dei dati. Inoltre, sii cauto quando si utilizzano strumenti di terze parti e assicurati di leggere le istruzioni fornite dai loro autori per comprendere l'uso corretto.
FAQ: Cosa succede se il programma non farà ancora la chiusura?
Se un programma è testardo e non forzare la chiusura usando i metodi sopra menzionati, puoi provare quanto segue:
- Riavvia il computer: a volte un semplice riavvio può risolvere il problema.
- Ripristina il tuo desktop: se il programma che non risponde è congelato sul desktop, puoi provare a ripristinare il desktop per risolvere il problema.
- Utilizzare metodi alternativi: sono disponibili vari altri metodi, come l'utilizzo del comando di Windows PowerShell "Stop-Process" o addirittura eliminare manualmente i file del programma. Tuttavia, questi metodi presentano i loro pericoli, quindi dovrebbero essere usati con cautela.
Ricorda, la forza di abbandonare un programma dovrebbe essere eseguita come ultima risorsa quando tutti gli altri metodi falliscono ed è importante comprendere i potenziali rischi e le conseguenze dei programmi di chiusura della forza.