Copiare e incollare i dati è un'abilità fondamentale di cui ogni utente di Google Sheets deve padroneggiare. Tuttavia, cosa succede quando vuoi copiare e incollare solo i valori visibili? Google Sheets fornisce un metodo semplice ed efficiente per svolgere questa attività.
Immagina di avere un foglio di lavoro con molti dati, tra cui righe nascoste o visualizzazioni filtrate, e desideri copiare solo i valori visibili. Questa guida passo-passo ti guiderà attraverso il processo di copia e incolla i valori visibili nei fogli di Google. Sia che tu stia lavorando su un Mac, Windows, iPhone o iPad, questa guida ti aiuterà ad accedere al metodo specifico di cui hai bisogno.
Quando lavori con set di dati di grandi dimensioni o modelli nei fogli di Google, non è raro incontrare righe, filtri o raggruppamenti nascosti. Mentre queste funzionalità sono utili per l'organizzazione e l'ordinamento dei dati, possono complicare il processo di copia e incolla solo i valori visibili. Questa guida affronta queste sfide e fornisce esempi su come copiare e incollare i valori visibili in diversi scenari.
Il primo passo è aprire il tuo foglio di lavoro sui fogli di Google. Se vedi righe o colonne chiaramente nascoste, puoi ignorarle e procedere con i seguenti passaggi. Tuttavia, se non si è sicuri che le righe o le colonne siano nascoste, è possibile fare doppio clic sull'intestazione della riga o della colonna per allargare la finestra e visualizzare gli interi dati. In alternativa, è possibile utilizzare la scheda "Visualizza" e fare clic su "Nascondi" o "UNIDE" per accedere ai dati nascosti.
Quindi, selezionare i dati che si desidera copiare facendo clic e trascinando il cursore sulle celle. Se si desidera copiare i dati su più fogli di lavoro o file, è possibile tenere premuto il tasto "CTRL" (Windows) o il tasto "Comando" (MAC) durante la selezione dei dati. Ciò consentirà di copiare i dati da un foglio di lavoro a un altro senza bisogno di aprire una nuova finestra o cancellare i dati copiati precedenti.
Una volta selezionati i dati, fare clic con il pulsante destro del mouse sulle celle selezionate e scegliere l'opzione "Copia" dal menu a discesa. In alternativa, è possibile utilizzare il collegamento della tastiera "CTRL+C" (Windows) o "Comando+C" (MAC) per copiare i dati selezionati.
Il passaggio finale è incollare i dati copiati. Per incollare solo i valori visibili, fare clic con il pulsante destro del mouse sulla cella di destinazione in cui si desidera incollare i dati e scegliere l'opzione "Incolla speciale" dal menu a discesa. Nella libreria "Incolla speciale", selezionare l'opzione "Pasta solo valori". Ciò incollerà solo i valori delle celle copiate, esclusi eventuali filtri o formule nascoste. È inoltre possibile utilizzare il collegamento tastiera "CTRL+SHIFT+V" (Windows) o "Command+Shift+V" (MAC) per accedere alle opzioni "Incolla speciali".
Seguendo queste istruzioni passo-passo, puoi facilmente copiare e incollare solo i valori visibili nei fogli di Google. Sia che tu stia lavorando con righe nascoste o viste filtrate, questa guida fornisce un metodo chiaro ed efficiente per copiare e incollare i valori visibili. Approfitta di questa funzione per semplificare la manipolazione dei dati e migliorare la produttività nei fogli di Google.
Come copiare e incollare i valori visibili nei fogli di Google
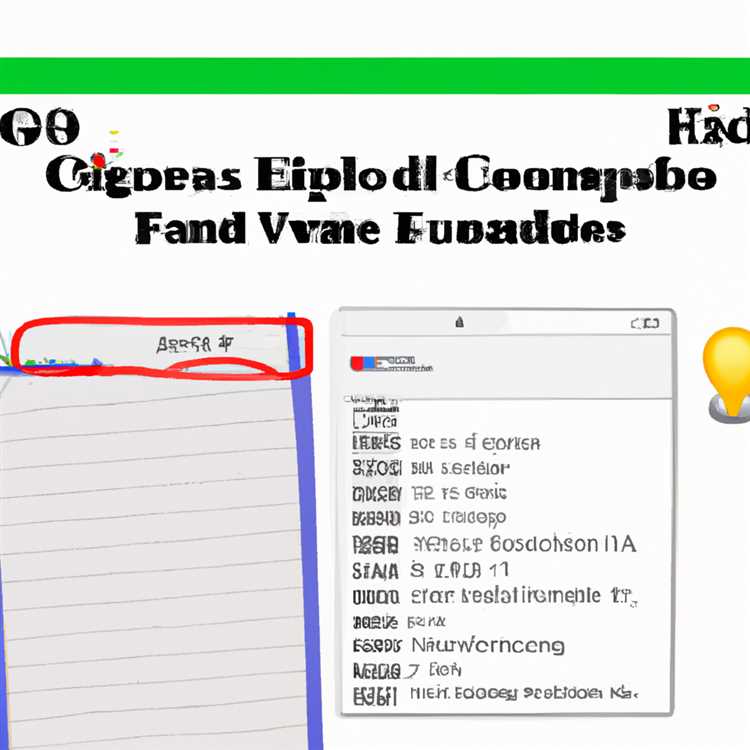

Copiare e incollare i dati in un foglio di calcolo di Google Sheets è un compito comune e utile, ma cosa succede se si desidera solo copiare e incollare i valori visibili? Con i fogli di Google, ci sono vari metodi che puoi usare per raggiungere questo obiettivo.
Se si dispone di un set di dati di grandi dimensioni con righe nascoste o colonne filtrate e si desidera copiare e incollare solo i valori visibili, ecco alcuni passaggi da seguire:
Metodo 1: utilizzando le scorciatoie CTRL+Copy e Ctrl+Shift+V
- Seleziona l'intervallo di celle che hanno i valori visibili che si desidera copiare.
- Premere Ctrl+C sulla tastiera per copiare la selezione.
- Fai clic sulla cella in cui si desidera incollare i valori.
- Premere Ctrl+Shift+V sulla tastiera per aprire il menu speciale incolla.
- Dal menu, selezionare "Incolla solo valori" e fare clic sul pulsante "OK".
Metodo 2: usando l'opzione "solo celle visibili"
- Seleziona l'intervallo di celle che hanno i valori visibili che si desidera copiare.
- Fare clic con il pulsante destro del mouse sulle celle selezionate per aprire il menu contestuale.
- Nel menu, passa al padronanza dell'opzione "incolla speciale".
- Dal sottomenu, seleziona "solo celle visibili in pasta".
Metodo 3: utilizzando l'opzione di compatibilità Office WPS
Se stai utilizzando WPS Office, esiste un'opzione di compatibilità che ti consente di copiare e incollare solo i valori visibili nei fogli di Google. Ecco come:
- Apri il tuo foglio di calcolo dei fogli di Google.
- Fai clic su "File" nella barra dei menu.
- Seleziona "Condividi ed esporta" dal menu a discesa.
- Fai clic su "Scarica come" e seleziona l'opzione "Microsoft Excel (. xlsx)".
- Apri il file scaricato in Office WPS.
- Seleziona l'intervallo di celle che hanno i valori visibili che si desidera copiare.
- Premere Ctrl+C sulla tastiera per copiare la selezione.
- Fai clic sulla cella in cui si desidera incollare i valori.
- Premi Ctrl+V sulla tastiera per incollare i valori.
Copiare e incollare solo i valori visibili nei fogli di Google può essere utile quando si lavora con dati filtrati o raggruppati. Utilizzando questi metodi, è possibile copiare e incollare facilmente i dati necessari senza bisogno di regolare manualmente la selezione o eliminare le righe o le colonne nascoste.
Una guida passo-passo

Copiare e incollare valori visibili nei fogli di Google è una funzionalità utile che consente di trasferire rapidamente i dati tra i fogli ignorando eventuali valori nascosti o filtrati. È particolarmente utile quando lavori con set di dati di grandi dimensioni o vuoi condividere una parte specifica del tuo foglio con gli altri.
Ecco una guida passo-passo su come copiare e incollare i valori visibili nei fogli di Google:
- Apri il documento Google Sheets che contiene i dati che si desidera copiare.
- Seleziona la gamma di celle che si desidera copiare facendo clic e trascinando il cursore sulle celle desiderate. È inoltre possibile utilizzare il tasto CTRL (o il tasto di comando per Mac) in combinazione con il clic del mouse per selezionare più intervalli non contigui.
- Fare clic con il pulsante destro del mouse sulle celle selezionate e scegliere "Copia" dal menu di contesto o premere Ctrl+C (comando+C su Mac) sulla tastiera per copiare le celle.
- Vai al foglio di destinazione o alla cartella di lavoro in cui si desidera incollare i dati.
- Seleziona la cella o la gamma di celle in cui si desidera incollare i dati copiati.
- Fare clic con il pulsante destro del mouse sulle celle selezionate e scegliere "Incolla speciale" dal menu di contesto. In alternativa, è possibile premere CTRL+SHIFT+V (comando+spostamento+V su Mac) sulla tastiera per aprire la finestra di dialogo incolla.
- Nella finestra di dialogo Speciale in pasta, selezionare l'opzione "Solo valori".
- Fai clic sul pulsante "Incolla" per completare il processo di pinza di copia.
Seguendo questi passaggi, puoi facilmente copiare e incollare solo i valori visibili da un foglio di lavoro a un altro, ignorando eventuali dati nascosti o filtrati. Questo metodo è un'ottima alternativa quando si desidera accedere a determinati dati senza influire sulla formattazione o i filtri precedenti.
Ecco alcuni esempi di quando potresti dover copiare e incollare i valori visibili nei fogli:
- Quando si dispone di un set di dati con righe o colonne nascoste o filtrate e si desidera condividere solo i dati visibili.
- Quando si desidera copiare i dati da un foglio di lavoro a un altro, ma non si desidera includere valori nascosti o filtrati.
- Quando lavori con un set di dati di grandi dimensioni e pensi di aver selezionato tutti i dati visibili, ma ci sono righe o colonne nascoste o invisibili che hai perso.
Utilizzando il metodo dei valori visibili in polvere di copia, puoi assicurarti di copiare e incollare solo i dati che vedi sullo schermo, senza includere valori nascosti o filtrati. È una funzionalità utile che ti fa risparmiare tempo ed evita qualsiasi confusione causata da dati irrilevanti o indesiderati.
Guarda anche

- Come copiare e incollare i valori visibili nei fogli di Google: una guida passo-passo
- Le migliori scorciatoie per copiare e incollare in fogli di Google
- Metodi precedenti per la copia e incolla in fogli di Google
- Come copiare e incollare i valori visibili in Excel su iPad
- Valori evidenziati che non si copiano nei fogli di Google? Ecco cosa fare
- Come eliminare i valori invisibili senza cancellare la formattazione nei fogli di Google
- I 4 modi migliori per nascondere le colonne nei fogli di Google
- Come copiare le celle visibili solo nei fogli di Google: una guida passo-passo
- Copia e incolla su Mac: una guida passo-passo
- Come utilizzare i filtri nei fogli di Google: una guida passo-passo
- Copia e incolla nei fogli di Google: una guida passo-passo
- Come copiare e incollare i valori visibili nei fogli di Google senza filtri di cancellazione?
- Comando+c e comando+v non funzionano nei fogli di Google? Ecco la correzione
- Come copiare e incollare in fogli di Google su Windows e Mac
- Copy-Pasting in Google Sheets: una guida passo-passo
- Come copiare e incollare i valori da un foglio di lavoro o una cartella di lavoro diversi nei fogli di Google
- Copia incolla sui fogli di Google: una guida passo-passo
- Come copiare e incollare in fogli di Google: una guida passo-passo
- Come utilizzare i modelli di copia nei fogli di Google
- Come selezionare le celle visibili solo nei fogli di Google: una guida passo-passo
- Come selezionare tutte le celle visibili nei fogli di Google: una guida passo-passo
- Copia e incolla nei fogli di Google: una guida passo-passo per gli utenti di Windows e Mac
- Come nascondere e unire le colonne nei fogli di Google: una guida passo-passo
- Come nascondere le colonne nei fogli di Google: una guida passo-passo
- Come nascondere le colonne nei fogli di Google: una guida passo-passo per Mac
- Come nascondere le colonne nei fogli di Google: una guida passo-passo per Windows





