Ti stai chiedendo come aggiungere un video ai tuoi documenti Google? In realtà è più facile di quanto pensi! Anche se Google Documenti potrebbe non avere un'opzione diretta per l'inserimento di video, esistono soluzioni alternative che puoi utilizzare per incorporare video riproducibili nel tuo documento. In questa guida passo passo ti mostreremo i modi più semplici per aggiungere video ai tuoi documenti Google.
Passaggio 1: converti il tuo video in un formato supportato
Prima di poter aggiungere un video a Google Docs, devi convertirlo in un formato compatibile con la piattaforma. Google Documenti attualmente supporta video nei formati . mp4, . mov, . avi e . flv. Se il tuo video è in un formato diverso, dovrai convertirlo utilizzando uno strumento o un software di conversione video.
Passaggio 2: carica il tuo video su una piattaforma di archiviazione cloud
Per aggiungere un video a Google Docs, dovrai caricarlo su una piattaforma di archiviazione cloud come Google Drive, Dropbox o OneDrive. Una volta caricato il video, puoi procedere al passaggio successivo.
Passaggio 3: inserisci il video nei tuoi documenti Google
Per inserire il video nei tuoi documenti Google, procedi nel seguente modo:
- Apri il tuo documento Google Docs.
- Posiziona il cursore nel punto in cui desideri inserire il video.
- Fare clic su "Inserisci" nel menu nella parte superiore della pagina.
- Passa il mouse sopra "Immagine" e quindi fai clic su "Video" nel menu a discesa.
- Verrà visualizzata una barra laterale sul lato destro della pagina. Fare clic sulla scheda "Google Drive".
- Seleziona il video che hai caricato nel tuo archivio cloud.
- Fare clic sul pulsante "Inserisci".
Questo è tutto! Il tuo video sarà ora incorporato nel tuo documento Google Docs e sarà riproducibile all'interno del documento stesso.
Ricorda: se desideri condividere il documento con altri, anche questi dovranno avere accesso al file video. Puoi condividere il file video con loro separatamente o dare loro l'accesso alla piattaforma di archiviazione cloud in cui è salvato il video.
Allora perché eseguire tutti questi passaggi per aggiungere un video a Google Docs quando sono disponibili opzioni più semplici? Ebbene, la verità è che Google Docs non supporta nativamente la riproduzione video all'interno del documento. Tuttavia, utilizzando i passaggi sopra descritti, puoi facilmente inserire video riproducibili nelle presentazioni o nei documenti di Google Docs. Può sembrare un piccolo inconveniente, ma è una soluzione alternativa che funziona!
Ora che sai come aggiungere un video a Google Documenti, puoi iniziare a creare documenti più coinvolgenti e interattivi. Che si tratti di un tutorial, una presentazione o una demo, l'aggiunta di video ai tuoi documenti di Google può portare i tuoi contenuti al livello successivo. Quindi vai avanti e provalo!
E se ti stai chiedendo se è possibile aggiungere video a Google Documenti sul cellulare, la risposta è sì! Puoi inserire video in Google Documenti utilizzando le app mobili, basta seguire gli stessi passaggi di cui sopra. Tuttavia, si noti che a seconda del dispositivo e della versione dell'app, l'interfaccia può variare leggermente.
Quindi, invece di cercare modi per aggiungere video direttamente in Google Documenti, ecco una soluzione che è stata provata e testata. Utilizzando le piattaforme di archiviazione cloud e incorporando il link, puoi facilmente aggiungere video ai tuoi documenti di Google e creare contenuti più coinvolgenti!
Scopri come aggiungere un video su Google Documenti
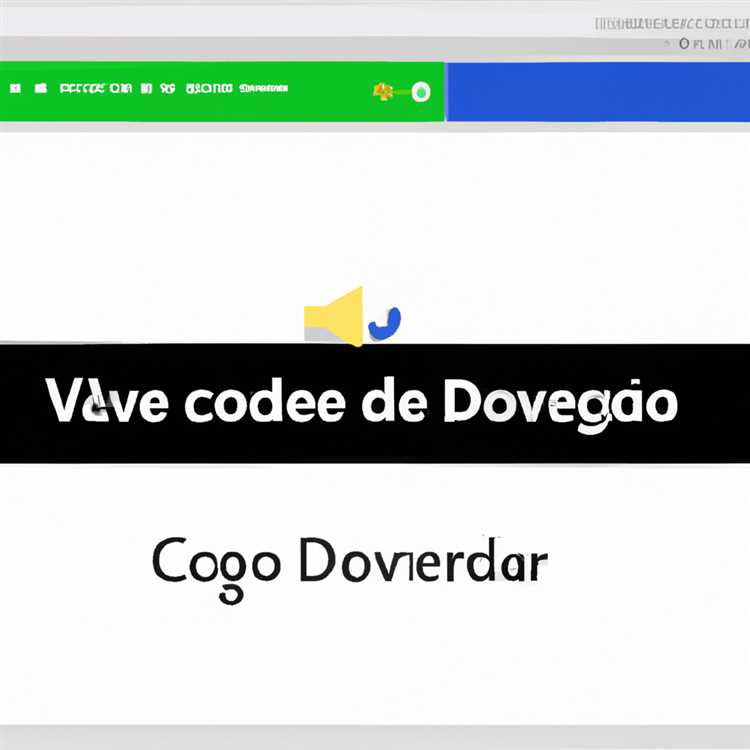
Google Docs è una piattaforma popolare basata su cloud che consente agli utenti di archiviare e collaborare su documenti, presentazioni e fogli di calcolo. Mentre si concentra principalmente sui contenuti basati sul testo, sapevi che puoi anche aggiungere video giocabili ai tuoi documenti di Google? In questa guida passo-passo, ti guideremo attraverso il processo di aggiunta di un video al tuo documento di Google Docs.
Passaggio 1: trova il video che desideri aggiungere
Prima di poter aggiungere un video ai tuoi documenti di Google, devi trovare il video che desideri includere. Puoi creare il tuo video o trovarne uno online, come su YouTube o un'altra piattaforma di condivisione video.
Passaggio 2: caricare il video su Google Drive
Una volta trovato il video che desideri aggiungere, devi caricarlo sul tuo Drive Google. Per fare ciò, vai su Google Drive e fai clic sul pulsante "Nuovo", quindi seleziona "Caricamento file". Scegli il file video dal tuo computer e lascialo caricare sul tuo drive Google.
Passaggio 3: copia il link del video
Dopo che il video è stato caricato, copia il suo collegamento. Puoi farlo facendo clic con il pulsante destro del mouse sul file video in Google Drive e selezionando "Ottieni collegamento condivisibile". Copia il link che appare.
Passaggio 4: inserire il video in Google Documenti

Ora che hai il file video in Google Drive e il suo link copiato, è tempo di inserire il video nel documento di Google Docs. Apri il documento in cui si desidera inserire il video e andare al punto in cui si desidera che appaia il video.
Quindi, vai alla scheda "Inserisci" nella barra degli strumenti e fai clic su "Link". Nella casella di dialogo che appare, incolla il link del video nel campo "URL" e fai clic su "Applica". Il video sarà ora incorporato nel tuo documento di Google Docs.
Passaggio 5: riproduzione e migliora il tuo video
Una volta che il video è stato aggiunto ai tuoi documenti di Google, apparirà come un video giocabile. Puoi fare clic sul video per iniziare a riprodurlo direttamente nel tuo documento.
Google Documenti supporta anche vari formati video, quindi puoi aggiungere video salvati in diversi formati come MP4 o MOV. Tuttavia, tieni presente che non tutti i formati video sono supportati. È meglio controllare la pagina di supporto di Google Docs per vedere quali formati video sono compatibili con la piattaforma.
Passaggio 6: scaricare o convertire i video per dispositivi mobili

Se si desidera scaricare o convertire il video nel documento di Google Docs per la riproduzione mobile, hai alcune opzioni. Una soluzione è fare clic sul video e scegliere l'opzione "Download" per salvarlo sul tuo computer o dispositivo mobile.
In alternativa, è possibile utilizzare soluzioni di terze parti per convertire il video in un formato che funziona bene sui dispositivi mobili. Ci sono molti convertitori di video online disponibili che ti consentono di convertire il video in un formato per dispositivi mobili come MP4 o 3GP.
Passaggio 7: creazione di un video da immagini o una GIF
Oltre ad aggiungere video esistenti ai tuoi documenti di Google, puoi anche creare un video da una serie di immagini o una GIF. Basta selezionare le immagini o la gif che si desidera utilizzare e inserirle nel documento utilizzando i passaggi che abbiamo menzionato in precedenza.
Tieni presente che la creazione di un video da immagini o una GIF si tradurrà in un video di tipo presentazione, in cui ogni immagine o frame della GIF viene mostrata in sequenza.
Passaggio 8: collegamento a uno script video
Se è necessario fornire uno script video o una trascrizione insieme al tuo video in Google Documenti, puoi facilmente aggiungerlo collegando a un documento separato. Ciò può essere utile a fini di accessibilità o per gli spettatori che preferiscono leggere la sceneggiatura insieme a guardare il video.
Per fare ciò, è sufficiente creare un nuovo documento Google Docs contenente lo script video e copiare il suo link. Quindi, torna al tuo documento principale e seleziona il testo o l'oggetto che si desidera utilizzare come collegamento. Utilizzare la scheda "Inserisci" e fai clic su "Link". Incolla il collegamento al documento di script e fai clic su "Applica". Ora, gli spettatori possono fare clic sul link per accedere allo script video.
Passaggio 9: incorporare un video di YouTube
Se vuoi incorporare un video di YouTube nel tuo documento Google Docs invece di caricarlo su Google Drive, puoi anche farlo. Basta trovare il video di YouTube che desideri aggiungere e copiare il suo link.
Quindi, torna al tuo documento di Google Docs e segui gli stessi passaggi che abbiamo menzionato in precedenza per inserire un video. Invece di caricare il file video, incollare il collegamento video YouTube nel campo "URL" e fare clic su "Applica". Il video di YouTube sarà ora incorporato nel tuo documento di Google Docs.
Ricorda che quando incorporano un video di YouTube, gli spettatori saranno in grado di visualizzare il video solo se hanno accesso a YouTube. Se vuoi assicurarti che tutti possano guardare il video, è meglio caricarlo su Google Drive e inserirlo come file video.
Quindi, ora sai come aggiungere un video su Google Documenti! Segui questi passaggi e migliora i tuoi documenti con video giocabili per creare un'esperienza utente coinvolgente e dinamica.
Guida passo-passo
Se ti stai chiedendo come aggiungere un video al tuo documento di Google Docs, sei fortunato! Ci sono diversi modi per farlo, quindi camminiamo attraverso i gradini insieme.
Passaggio 1: apri il documento di Google Docs in cui si desidera inserire il video. Se non l'hai già fatto, assicurati di aver effettuato l'accesso al tuo account Google.
Passaggio 2: trova il video che desideri incorporare nel tuo documento. Può essere un video di YouTube, una GIF o un file video che hai salvato su Google Drive.
Passaggio 3: una volta pronto il video, ci sono diversi modi in cui puoi procedere:
- Opzione 1: se il video è di YouTube, puoi semplicemente copiare l'URL del video dalla barra degli indirizzi del browser. Quindi, torna al documento di Google Docs e premi CTRL+V (o comando+V su un Mac) per incollare il link del video.
- Opzione 2: se il video è in formato GIF o salvato su Google Drive, dovrai utilizzare uno script per incorporarlo nel tuo documento. Ecco come:
a) Fai clic su "Inserisci" nella barra dei menu in alto del documento Google Docs.
b) molare sopra il "disegno" e selezionare "nuovo".
c) Nello strumento di disegno, fare clic su "Immagine" e quindi "Google Drive".
d) Trova e seleziona il file video dal tuo Drive Google e fai clic su "Inserisci".
e) Ridimensionare l'immagine video sulla dimensione desiderata all'interno del documento.
f) Fare clic sull'immagine video e nell'angolo in alto a destra dello strumento di disegno, fare clic sull'icona dei tre punti e selezionare "Condividi".
g) Nelle opzioni di condivisione, selezionare "Incorpora" e fare clic su "Copia".
H) Torna al documento di Google Docs e premi Ctrl+V (o comando+V su un Mac) per incollare il video incorporato.
Passaggio 4: una volta inserito il video, potresti notare che mostra solo una miniatura. Non preoccuparti: quando si riproduce il video in modalità presentazione o quando scarichi il documento, dovrebbe riprodurre per intero.
Questo è tutto! Ora sai come aggiungere un video al tuo documento di Google Docs, che sia da YouTube, Google Drive o da un'altra fonte. Se ti imbatti in problemi o hai bisogno di ulteriore assistenza, non esitare a raggiungere aiuto.





