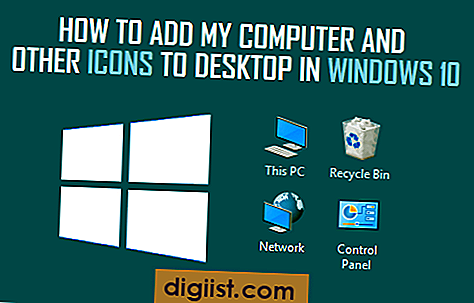Stai esaurendo lo spazio sul tuo PC e devi liberare un po 'di archiviazione? O vuoi semplicemente spostare la cartella OneDrive in una posizione diversa per comodità? Qualunque sia il motivo, cambiare la posizione della cartella OneDrive è un semplice processo che può essere facilmente eseguito in pochi passaggi.
OneDrive è un servizio di archiviazione cloud offerto da Microsoft che consente di archiviare, condividere e accedere ai tuoi file da qualsiasi luogo. Per impostazione predefinita, la cartella OneDrive si trova sul tuo PC, ma puoi scegliere di spostarlo in un'altra cartella o anche in un'altra unità se preferisci.
Prima di immergerci nella guida passo-passo, è importante notare che non è possibile spostare la cartella OneDrive su una rete o un'unità rimovibile. Deve essere un'unità locale sul tuo computer. Inoltre, se si utilizza OneDrive per business o SharePoint, il processo può variare leggermente, quindi assicurati di controllare il sito Web di supporto Microsoft per le istruzioni specifiche per la tua situazione.
Ora, iniziamo con i seguenti passaggi:
Cambiare la posizione della cartella OneDrive

Se sei un utente OneDrive, potresti aver incontrato la necessità di cambiare la posizione della cartella OneDrive. Che si tratti di scopi organizzativi, di liberare spazio sul tuo computer o semplicemente di accedere ai file da un dispositivo diverso, lo spostamento della cartella OneDrive può essere eseguita facilmente. In questa guida, ti accompagneremo attraverso i passaggi per cambiare la posizione della cartella OneDrive.
Passaggio 1: trova la cartella OneDrive sul tuo computer

Il primo passo è individuare la cartella OneDrive sul tuo computer. Per impostazione predefinita, la cartella OneDrive è generalmente nella directory di home dell'utente.
Passaggio 2: sposta la cartella OneDrive
Dopo aver trovato la cartella OneDrive, puoi spostarla in una posizione diversa sul tuo computer o su un dispositivo di archiviazione esterno. Basta copiare e incollare la cartella nella posizione desiderata.
Passaggio 3: sincronizzare il tuo OneDrive
Dopo aver spostato la cartella OneDrive, dovrai aggiornare le impostazioni di sincronizzazione OneDrive per assicurarsi che si sincronizza con la nuova posizione. Puoi farlo seguendo questi passaggi:
1. Apri l'app OneDrive sul tuo computer.
2. Fare clic sull'icona del cloud nella barra delle applicazioni (di solito situata nell'angolo in basso a destra dello schermo) per aprire il menu OneDrive.
3. Fare clic su "Impostazioni" per aprire la pagina Impostazioni OneDrive.
4. Vai alla scheda "Account" e fai clic sul pulsante "UNLINK QUESTO PC" per scollegare il tuo account OneDrive corrente dal tuo computer.
5. Dopo aver illegato, accedi di nuovo al tuo account OneDrive tramite l'app OneDrive utilizzando le credenziali dell'account Microsoft.
6. Durante il processo di accesso, ti verrà chiesto di scegliere la posizione della cartella OneDrive. Immettere il nuovo percorso o navigare nella nuova posizione.
7. Dopo aver selezionato la nuova posizione, fare clic su "Avanti" e seguire le istruzioni sullo schermo per finire di impostare la cartella OneDrive nella nuova posizione.
Passaggio 4: verifica la sincronizzazione di OneDrive
Dopo aver completato i passaggi precedenti, OneDrive inizierà a sincronizzare i file dalla nuova posizione. È possibile verificare se la sincronizzazione funziona correttamente controllando lo stato dei file nell'interfaccia OneDrive. Potrebbe essere necessario sincronizzare un po 'di tempo per tutti i file, soprattutto se si dispone di una grande quantità di dati.
Modificando la posizione della cartella OneDrive, puoi accedere facilmente ai tuoi file su più dispositivi, passare da un computer senza caricare o scaricare file e avere la tranquillità che i tuoi file sono eseguiti il backup nel cloud.
Nota: OneDrive offre 5 GB di spazio di archiviazione gratuita con un account Microsoft. Se hai bisogno di più spazio di archiviazione, è possibile acquistare archiviazione aggiuntiva o iscriverti a Microsoft 365, che offre archiviazione illimitata, a seconda del piano di abbonamento.
Guida passo-passo
In questa guida passo-passo, ti mostreremo come cambiare la posizione della cartella OneDrive. Di solito, la cartella OneDrive si trova nella directory predefinita sul computer, ma è possibile spostarla in una posizione diversa per vari motivi.
Prima di procedere con il processo, scopriamo prima perché potresti dover cambiare la posizione della cartella OneDrive. Un motivo comune è che si desidera liberare spazio sul tuo computer spostando i file in un'unità diversa o di archiviazione esterna. Un altro motivo potrebbe essere quello di organizzare meglio i tuoi file e cartelle, o forse hai un determinato dipartimento o progetto che richiede archiviazione separata.
Ecco una guida passo-passo su come cambiare la posizione della cartella OneDrive:
- Innanzitutto, accedi al tuo account OneDrive a OneDrive. com
- sull'interfaccia Web OneDrive, fare clic sull'icona "Impostazioni" situata nell'angolo in alto a destra della pagina.
- Nel menu a discesa, selezionare "Opzioni" per aprire la pagina Impostazioni OneDrive.
- Nella pagina Impostazioni, vai alla scheda "Account".
- Nella sezione "Posizione della cartella", fai clic sul collegamento "Unkink This PC" per Unkin la cartella OneDrive corrente dal tuo computer.
- Verrà visualizzata una finestra pop-up per chiedere se si desidera confermare l'azione, fare clic su "Unkink Account" per procedere.
- Dopo aver smesso, torna alla scheda "Account" e fai clic sul pulsante "Scegli le cartelle".
- Nella finestra "Sincronizza i file OneDrive su questo PC", vedrai un elenco di cartelle disponibili per la sincronizzazione. Scegli le cartelle che desideri sincronizzare nella tua nuova posizione.
- Fai clic sul pulsante "OK" per salvare le modifiche.
- Quindi, Apri File Explorer sul tuo computer e naviga nella nuova posizione in cui si desidera spostare la cartella OneDrive.
- Crea una nuova cartella o scegli una cartella esistente in cui si desidera archiviare i file OneDrive.
- Ora torna alla pagina delle impostazioni OneDrive e nella sezione "Posizione della cartella", fai clic sul pulsante "Sposta".
- Nella finestra pop-up, sfoglia e seleziona la nuova posizione in cui si desidera spostare la cartella OneDrive.
- Fare clic sul pulsante "Seleziona cartella" per confermare la nuova posizione.
- È possibile che ti venga chiesto di inserire il passcode OneDrive o accedere al tuo account Microsoft per motivi di sicurezza.
- Infine, fai clic sul pulsante "OK" per completare il processo.
Questo è tutto! Hai cambiato con successo la posizione della cartella OneDrive. Tutti i tuoi file e cartelle saranno ora archiviati nella nuova posizione sul tuo computer.
Se hai bisogno di ulteriore aiuto o hai altre domande, sentiti libero di contattare il nostro dipartimento di supporto. Saremo felici di aiutarti!
Passa tra gli account OneDrive
La gestione di più account OneDrive può essere una sfida, soprattutto quando è necessario spostarsi tra loro per diversi progetti o dipartimenti. Fortunatamente, ci sono modi per passare facilmente tra i tuoi account senza la seccatura di accedere e uscire ogni volta.
Il modo semplice: usando l'interfaccia OneDrive
Se si dispone di più account OneDrive collegati al tuo dispositivo o al computer, è possibile passare direttamente a loro attraverso l'interfaccia OneDrive. Ecco i passaggi da seguire:
- Apri l'interfaccia OneDrive sul tuo dispositivo.
- Fai clic sull'immagine del profilo nell'angolo in alto a destra dello schermo.
- Scegli l'account a cui desideri passare dal menu a discesa.
Seguendo questi 3 semplici passaggi, sarai in grado di passare da un numero tra i tuoi account senza la necessità di firmare e firmare ogni volta.
La soluzione per gli account aziendali o scolastici: utilizzando l'interfaccia dell'account Microsoft
Se hai bisogno di passare da un numero tra i tuoi account aziendali o scolastici, il processo è un po 'diverso. Ecco come puoi farlo:
- Vai su account. microsoft. com/security e accedi con il tuo account amministratore.
- Scorri verso il basso e nella sezione "I tuoi dispositivi", trova il dispositivo che ha l'account a cui si desidera passare.
- Fare clic su "Rimuovi" accanto al dispositivo. Questo non collegherà l'account da quel dispositivo.
- Apri l'interfaccia OneDrive e accedi con l'account a cui si desidera passare.
Seguire questi passaggi ti consentirà di passare da una tua attività o tra i conti scolastici su OneDrive. Ricorda che potresti aver bisogno di refink delle tue cartelle e impostare eventuali operazioni di backup necessarie.
Utilizzo di soluzioni di terze parti: multcloud
Se hai più account OneDrive e desideri gestirli tutti in un unico posto senza la necessità di passare da una interfacce, è possibile utilizzare soluzioni di terze parti come MultCloud. Questa soluzione consente di aggiungere account OneDrive illimitati e accedervi attraverso una singola interfaccia. Ecco come funziona:
- Accedi a MultCloud (multcloud. com) e crea un account se non ne hai uno.
- Aggiungi tutti i tuoi account OneDrive a MultCloud.
- Una volta aggiunto, è possibile passare facilmente tra i tuoi account selezionando l'account desiderato dal menu sul lato sinistro.
Con MultCloud, è possibile passare tra i tuoi numerosi account OneDrive senza soluzione di continuità, rendendolo una soluzione conveniente per gestire tutte le esigenze di archiviazione cloud.
In sintesi, il passaggio tra gli account OneDrive può essere effettuato tramite l'interfaccia account OneDrive o Microsoft o utilizzando soluzioni di terze parti come MultCloud. Scegli il metodo adatto alle tue esigenze e segui i passaggi forniti per passare facilmente tra i tuoi account.
Su Windows 10
Se stai utilizzando un computer Windows 10, modificare la posizione della cartella OneDrive è un processo semplice. Per impostazione predefinita, la cartella OneDrive si trova nella cartella del profilo utente sul PC. Tuttavia, se si desidera spostarlo in una posizione diversa, seguire i passaggi descritti di seguito.
Passaggio 1: accedi al tuo account OneDrive
In primo luogo, apri l'applicazione OneDrive sul tuo PC. Se non hai ancora effettuato l'accesso, inserisci le credenziali dell'account Microsoft per accedere all'archiviazione OneDrive.
Passaggio 2: accedere al menu "Impostazioni"
Dopo aver effettuato l'accesso, fai clic sull'icona Cloud nel vassoio di sistema per aprire il menu OneDrive. Quindi, selezionare "Altro" e scegliere "Impostazioni" dal menu a discesa.
Passaggio 3: sposta la cartella OneDrive
- Nella scheda "Impostazioni", vai alla scheda "Account".
- Successivamente, fai clic sul pulsante "Scollega OneDrive". Questo ti disconnetterà temporaneamente da OneDrive.
- Verrà visualizzato un messaggio di avviso che spiega che scollegando OneDrive, i file nella cartella OneDrive corrente sul PC verranno eliminati. Assicurati di aver eseguito il backup di tutti i file importanti prima di procedere.
- Clicca su "Scollega account" per confermare.
- Ti verrà quindi richiesto di scegliere una posizione per la tua nuova cartella OneDrive. Individua la posizione desiderata sul tuo computer e selezionala.
- Fare clic su "Utilizza questa posizione" per continuare.
Una volta completati questi passaggi, la cartella OneDrive verrà spostata nella nuova posizione selezionata. Tieni presente che potrebbe essere necessario del tempo prima che tutti i file e le cartelle si sincronizzino con la nuova posizione.
Se hai domande o hai bisogno di ulteriore assistenza, puoi contattare il team di supporto Microsoft per assistenza. Puoi anche fare riferimento alla pagina di supporto di Microsoft OneDrive per ulteriori informazioni sulla gestione del tuo account OneDrive.