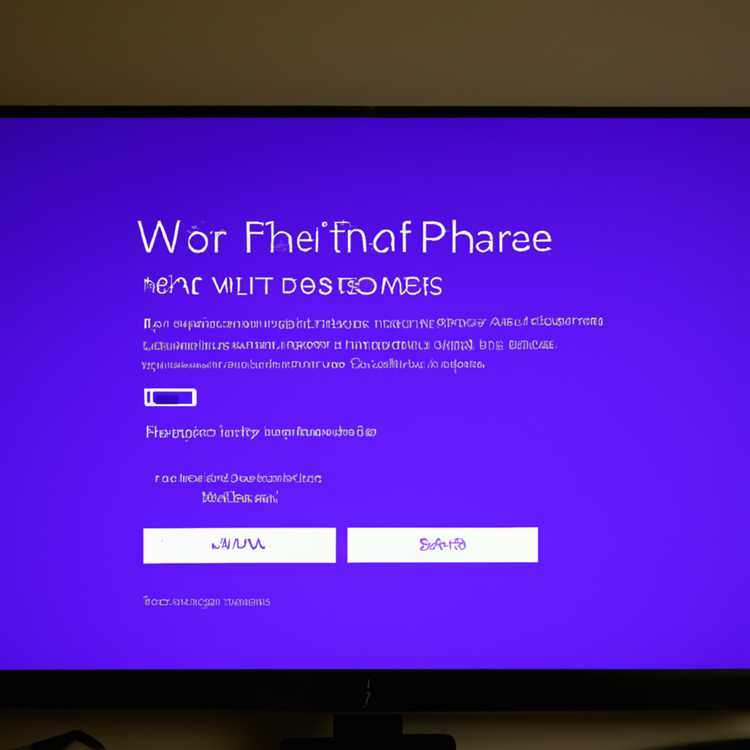Alcuni software Adobe, come Adobe Media Server e Adobe Connect, richiedono una connessione Internet per eseguire funzioni critiche. Windows Firewall, tuttavia, consente agli amministratori di impedire a queste applicazioni di accedere a un dominio aziendale, a una rete privata oa un hotspot pubblico. Le aziende e le istituzioni possono implementare Windows Firewall per bloccare l'uso non autorizzato di queste applicazioni, mentre gli utenti domestici e aziendali possono proteggere i propri PC impedendo a determinati programmi di utilizzare Internet su una rete pubblica.
Blocco automatico
Passo 1
Premi "Windows-W", digita "firewall" e quindi seleziona "Consenti un'app tramite Windows Firewall" dai risultati.
Passo 2
Fai clic su "Modifica impostazioni". Individua l'applicazione appropriata, come Adobe Connect o Adobe Media Server, quindi deseleziona la casella di controllo a sinistra del programma.
Passaggio 3
Fare clic su "Consenti un'altra app" se Windows Firewall non riesce a elencare il software. Scegli l'applicazione appropriata, fai clic su "Aggiungi" e segui le istruzioni nel passaggio 2.
Fare clic su "OK" per impedire ad Adobe di connettersi a Internet.
Configurazione manuale
Passo 1
Premi "Windows-W", digita "firewall" e quindi seleziona "Windows Firewall" dai risultati.
Passo 2
Seleziona "Impostazioni avanzate" dal riquadro di sinistra per aprire "Windows Firewall con sicurezza avanzata".
Passaggio 3
Fare clic su "Regole in entrata", quindi fare clic su "Nuova regola" per aprire la procedura guidata Nuova regola in entrata. Fare clic su "Porta" e poi su "Avanti".
Passaggio 4
Selezionare "TCP", immettere "1935" (senza virgolette) nel campo "Porte locali specifiche" e quindi fare clic su "Avanti".
Passaggio 5
Selezionare "Blocca la connessione" e quindi fare clic su "Avanti". Scegli se disabilitare la porta sul dominio aziendale, una rete privata o una rete pubblica. Fare clic su "Avanti".
Passaggio 6
Inserisci un nome, ad esempio "Adobe Media Server", nel campo "Nome", quindi fai clic su "Fine".
Passaggio 7
Crea un'altra regola seguendo lo stesso processo, tranne che questa volta seleziona "UDP" quando richiesto.
Seleziona "Regole in uscita" dal riquadro di sinistra, fai clic su "Nuova regola" e segui nuovamente le istruzioni sullo schermo per bloccare TCP 1935 e UDP 1935.