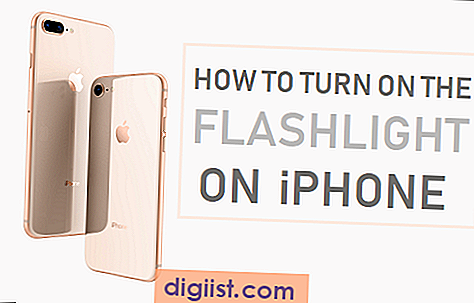Benvenuti nella nostra guida passo-passo su come realizzare un collage fotografico in Google Documenti! Se stai cercando di creare uno straordinario collage per catturare quei ricordi speciali, allora sei nel posto giusto. Con il potere di Google Docs e delle sue caratteristiche versatili, puoi facilmente trasformare la tua raccolta di foto in un bellissimo collage che puoi condividere con amici e familiari.
Che tu sia un produttore di collage esperti o nuovo nel mondo del fotoritocco, Google Docs ti ha coperto. Con la sua interfaccia intuitiva e potenti strumenti di editing, è possibile creare senza sforzo un collage fotografico che impressionerà tutti. Inoltre, Google Docs è disponibile su più dispositivi, quindi puoi creare e modificare il tuo collage sul tuo computer, iPad o persino il tuo telefono Android.
Prima di immergerci nella guida passo-passo, affrontiamo la domanda che potresti cercare su Google in questo momento: "Puoi fare un collage fotografico in Google Documenti?"La risposta è si! Sebbene Google Documenti potrebbe non avere un produttore di collage integrato, ci sono utilità e componenti aggiuntivi che puoi usare per dare vita al collage. E in questa guida, ti mostreremo esattamente come farlo.
Quindi, se sei pronto a dare nuova vita alle tue foto e creare uno straordinario collage in Google Documenti, iniziamo! Prendi le tue foto preferite, apri un nuovo documento di Google Docs e iniziamo il viaggio verso il tuo capolavoro fotografico.
Guida passo-passo: come realizzare un collage fotografico in Google Documenti
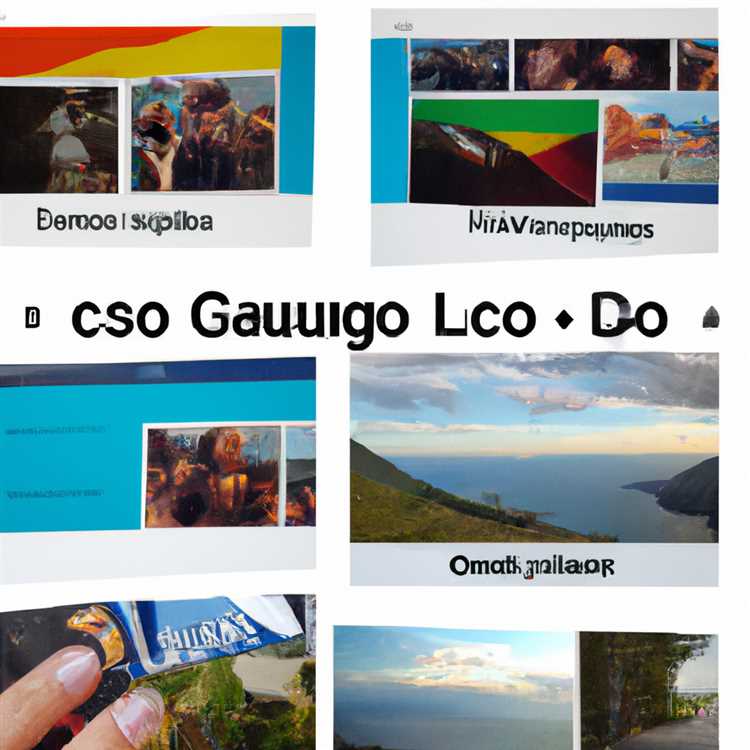
Google Docs è uno strumento di modifica dei documenti versatili che molte persone usano per vari scopi. Sapevi che puoi anche creare un collage fotografico in Google Documenti? Sì, l'hai sentito bene! In questa guida passo-passo, ti mostreremo come creare un collage fotografico utilizzando Google Documenti.
Passaggio 1: Apri Google Documenti
Innanzitutto, apri Google Documenti sul tuo computer. Se non lo hai installato, puoi accedervi facilmente tramite il browser web cercando "Google Documenti" su Google.
Passaggio 2: crea un nuovo documento
Una volta che sei su Google Docs, crea un nuovo documento facendo clic sull'opzione "vuota". Questo aprirà un nuovo documento in cui puoi iniziare a lavorare sul collage fotografico.
Passaggio 3: importa le tue foto
Il prossimo passo è importare le foto che desideri includere nel tuo collage. Per fare ciò, fai clic su "Inserisci" nel menu in alto, quindi seleziona "Immagine". Apparirà una finestra in cui è possibile scegliere le immagini che si desidera importare.
Passaggio 4: organizza le tue foto
Dopo aver importato le foto, puoi disporle come preferisci. Puoi trascinarli e rilasciarli in posizioni diverse, ridimensionarli e persino ruotarli se necessario. Sii creativo e sperimenta diversi layout per rendere il tuo collage visivamente accattivante.
Passaggio 5: aggiungi disegni e forme
Se desideri aggiungere disegni o forme aggiuntivi al tuo collage, Google Docs fornisce varie utilità che puoi utilizzare. Fare clic su "Inserisci" e selezionare "Disegni" per accedere all'editor dei disegni. Da lì puoi aggiungere forme, personalizzarne il colore e persino disegnare i tuoi disegni utilizzando gli strumenti disponibili.
Passaggio 6: salva e condividi il tuo collage
Una volta che hai finito di creare il tuo collage, è il momento di salvarlo e condividerlo. Per salvare il tuo collage, clicca su "File" nel menu in alto, quindi seleziona "Scarica" e scegli il formato desiderato (ad esempio PDF o JPEG).
Se desideri condividere il tuo collage con altri, puoi semplicemente inviare loro il collegamento a Google Documenti. Potranno visualizzare il collage e, se hanno accesso alla modifica, potranno anche apportarvi modifiche.
Questo è tutto! Hai creato con successo un collage fotografico in Google Documenti. Ora puoi dare nuova vita alle tue vecchie foto trasformandole in bellissimi collage. Buon divertimento e buona fortuna!
Ottieni foto per Loupe

Se ti stai chiedendo come ottenere foto per Loupe, l'attraente creatore di collage di foto su Google Docs, sei fortunato! Ci sono alcune diverse utilità che puoi usare per questo.
Un'opzione è utilizzare le foto integrate che potrebbero essere presenti nel tuo computer o nei tuoi dispositivi mobili. Se utilizzi un Mac o un dispositivo iOS, puoi importare foto dall'app Foto o da iCloud. Sui dispositivi Android puoi importare foto da Google Foto o dall'app Galleria.
Se hai delle foto salvate sul tuo computer, puoi accedervi facilmente facendo clic sul menu "Inserisci" nella parte superiore del documento, selezionando "Immagine" e quindi "Carica da computer". Da lì puoi sfogliare i file del tuo computer e selezionare le foto che desideri utilizzare nel tuo collage.
Un'altra opzione è cercare immagini online. Se disponi di una connessione Internet mentre lavori sul tuo documento Google Docs, puoi utilizzare la funzione di ricerca di Google integrata facendo clic su "Inserisci" e quindi su "Immagine". Puoi cercare immagini utilizzando parole chiave o frasi, quindi selezionare le immagini che desideri utilizzare. Assicurati solo di controllare i diritti di licenza e di utilizzo delle immagini che trovi per assicurarti di poterle utilizzare legalmente nel tuo collage.
Se desideri utilizzare le foto che hai scattato con il telefono o la fotocamera, puoi caricarle su un servizio di archiviazione cloud come Google Drive o Dropbox e quindi accedervi da lì. Basta fare clic su "Inserisci", "Immagine", quindi su "Drive" o "Dropbox" per sfogliare e selezionare le tue foto.
Se stai cercando modelli o design già pronti, puoi visitare siti Web come PicCollage o Pinterest. Questi siti Web offrono una vasta gamma di modelli e design di collage che puoi utilizzare così come sono o personalizzare a tuo piacimento. Una volta trovato il modello o il design che ti piace, puoi salvarlo sul tuo computer o dispositivo e quindi caricarlo nel tuo documento Google Docs utilizzando il menu "Inserisci".
Con tutte queste opzioni, hai molti modi per ottenere le foto di cui hai bisogno per il tuo collage Loupe. Che tu stia importando foto dai tuoi dispositivi, effettuando ricerche online o utilizzando modelli predefiniti, Loupe ti copre. Quindi vai avanti e dai nuova vita alle tue foto e crea splendidi collage da condividere con i tuoi amici, familiari o anche da conservare come ricordo privato.
Cos'è la lente di ingrandimento
Loupe è un creatore di collage di foto che ti consente di creare facilmente collage bellissimi e personalizzati utilizzando le tue foto. Sia che tu voglia commemorare un evento speciale o creare un design festivo, Loupe ti copre.
Con Loupe, puoi importare più immagini in una griglia o in una forma personalizzata, semplificando l'organizzazione e la modifica delle tue foto a tuo piacimento. L'editor intuitivo ti consente di modificare le dimensioni, la posizione e l'orientamento di ciascuna immagine, offrendoti il controllo completo sul progetto finale.
Una delle migliori caratteristiche di Loupe è che si tratta di uno strumento basato sul web, quindi non è necessario scaricare o installare alcun software sul tuo computer. Apri semplicemente un browser e vai al sito web di Loupe e puoi iniziare subito a creare bellissimi collage.
Che tu utilizzi un computer, un iPad o un dispositivo Android, Loupe è compatibile con tutte le principali piattaforme e sistemi operativi. Ciò significa che puoi accedere e modificare facilmente i tuoi collage da qualsiasi luogo e in qualsiasi momento.
Una volta terminata la creazione del collage, Loupe semplifica la condivisione con altri. Puoi salvare il collage sul tuo computer, stamparlo direttamente o condividerlo privatamente con amici e familiari.
Se stai cercando ispirazione o hai bisogno di assistenza, Loupe offre una raccolta di modelli e design tra cui scegliere. Questi modelli prefabbricati aggiungono un tocco in più di creatività ai collage e possono rendere il processo ancora più semplice per coloro che sono nuovi al fotoritocco.
Quindi, se hai un sacco di foto e non sai cosa farne, prova a Loupe. È un modo semplice e divertente per trasformare le tue foto in splendidi collage che catturano l'essenza dei tuoi ricordi. Non perdere l'opportunità di dare nuova vita alle tue foto: inizia a creare con Loupe oggi!
Crea un collage fotografico in una forma con loupe
Sei stanco del tradizionale layout della griglia per i tuoi collage fotografici? Vuoi aggiungere una nuova svolta ai tuoi collage fotografici e renderli più attraenti e unici? Non cercare oltre Loupe, un produttore di collage fotografici che ti consente di trasformare i tuoi collage in forme e design divertenti.
Loupe è un editor di collage fotografici basato sul Web che funziona perfettamente con Google Docs. Che tu stia lavorando a un progetto scolastico, una presentazione aziendale o un documento personale, Loupe può aiutare a respirare nuova vita nei tuoi collage.
Ecco come trasformare un collage fotografico in una forma con loupe in Google Documenti:
- Apri il documento di Google Docs e vai al menu Inserisci.
- Seleziona immagine e scegli l'opzione Drive per importare le foto che si desidera utilizzare per il collage.
- Una volta importate le foto, fare clic su una delle foto e quindi fare clic sull'icona Loupe che appare nella barra degli strumenti. Questo aprirà la finestra Loupe.
- Nella finestra Loupe, puoi scegliere tra varie forme e design per il tuo collage. Scegli quello che si adatta meglio alla tua visione.
- Disporre le foto alla forma trascinandole e lasciandole sulle aree designate.
- Personalizza ulteriormente il collage aggiungendo testo, adesivi o filtri.
- Una volta terminato la modifica, fai clic sul pulsante Salva per salvare il collage.
- Ora puoi condividere il tuo collage direttamente da Loupe o scaricarlo sul tuo computer come file di immagine.
Loupe è compatibile con i computer in esecuzione su Windows, MacOS e Chrome OS. È anche disponibile come app mobile per dispositivi iOS e Android. Quindi, sia che tu stia lavorando su un computer desktop o un iPad, puoi creare straordinari collage fotografici con Loupe.
Con Loupe, hai la libertà di trasformare le tue vecchie foto in un nuovo ed eccitante collage. Non fare più affidamento sul layout della griglia tradizionale: diventa creativo con loupe e trasforma il tuo collage in una forma che riflette il tuo stile e la tua personalità.
Quindi, se hai voglia di un nuovo design, prova Loupe. Dì addio a noiosi collage e ciao a un mondo di infinite possibilità.
Collage fotografico per la fine dell'anno
Stai cercando un modo creativo per commemorare la fine dell'anno? Creare un collage fotografico è un'idea fantastica! È un modo divertente e significativo per mostrare i tuoi ricordi preferiti e riflettere sui momenti che hanno reso speciale il tuo anno. In questa guida passo-passo, ti mostreremo come realizzare un collage fotografico in Google Documenti utilizzando uno strumento online semplice e di facile utilizzo.
Passaggio 1: scegli lo strumento giusto
Per la creazione di un collage fotografico in Google Documenti, ti consigliamo di utilizzare uno strumento chiamato Piccollage. Piccollage è un popolare produttore di collage fotografici disponibile come sito Web, app iOS e app Android. Indipendentemente dal dispositivo che stai utilizzando, che si tratti di un computer, iPad o dispositivo Android, Piccollage ti ha coperto.
Se stai lavorando su un computer, apri semplicemente Chrome e vai sul sito Web Piccollage. Su un dispositivo iPad o Android, è possibile scaricare e installare l'app PicCollage dall'app store del tuo dispositivo.
Passaggio 2: importa le tue foto
Una volta installato Piccollage o aperto il sito Web, è tempo di importare le foto che si desidera utilizzare nel collage. È qui che puoi diventare creativo e personalizzare il tuo collage a tuo piacimento.
Fai clic sul pulsante "Importa" in PicCollage e seleziona le foto che si desidera utilizzare dalla libreria di foto del dispositivo o dal cloud Storage. Puoi importare più foto contemporaneamente, quindi sentiti libero di selezionarne quante vuoi.
Passaggio 3: progetta il tuo collage
Ora che hai tutte le tue foto importate, è tempo di progettare il tuo collage. Piccollage offre una vasta gamma di modelli, griglie e forme tra cui scegliere. Puoi anche spostare e ridimensionare manualmente le foto per creare un layout personalizzato.
Sentiti libero di giocare con diversi disegni e arrangiamenti fino a quando non trovi quello che ti sembra migliore. Puoi anche aggiungere testo, adesivi ed effetti divertenti per rendere il tuo collage ancora più accattivante.
Passaggio 4: salva e condividi
Una volta che hai finito con il tuo design del collage, è tempo di salvarlo e condividerlo. In Piccollage, fai clic sul pulsante Salva per salvare il collage sul dispositivo o sull'archiviazione del cloud. Puoi anche stamparlo se vuoi una copia fisica.
Per inserire il collage in un documento di Google Docs, aprire un documento nuovo o esistente e fare clic sulla scheda "Inserisci". Scegli l'opzione "Immagine" e seleziona il collage salvato dal dispositivo. Ridimensionare e posizionare il collage all'interno del documento come desiderato.
Ora che hai il tuo collage fotografico nel tuo documento Google Docs, puoi facilmente condividerlo con gli altri facendo clic sul pulsante "Condividi". Puoi scegliere di condividerlo come documento solo visualizzato o consentire ad altri di modificarlo se stai lavorando in modo collaborativo su un progetto.
Quindi, se ti stai chiedendo cosa fare con tutte quelle fantastiche foto che hai scattato durante tutto l'anno, perché non creare uno straordinario collage fotografico? Con Piccollage e Google Documenti, puoi dare nuova vita alle tue foto e trasformarle in un capolavoro festivo e memorabile di fine anno.
Buona fortuna con la tua creazione di collage fotografici!