Google Docs è una piattaforma popolare per la creazione e la modifica di documenti online. Offre una vasta gamma di funzionalità e opzioni per semplificare il lavoro. Tuttavia, quando si tratta di scaricare immagini da Google Documenti, potrebbe non essere così semplice come si potrebbe pensare.
La prima cosa da notare è che Google Documenti è principalmente uno strumento di elaborazione testi, non un editor di immagini. Mentre puoi aggiungere immagini ai tuoi documenti, le opzioni per salvare o scaricare queste immagini sono limitate. Per scaricare un'immagine da un documento di Google Docs, dovrai seguire alcuni semplici passaggi.
Passaggio 1: aprire il documento Google Docs che contiene l'immagine che si desidera scaricare. Se il documento non è già aperto, puoi trovarlo nel tuo Drive Google e aprirlo da lì.
Passaggio 2: vai alla pagina in cui si trova l'immagine. È possibile scorrere il documento o utilizzare la barra laterale a destra per navigare nella pagina desiderata.
Passaggio 3: fare clic con il pulsante destro del mouse sull'immagine che si desidera scaricare. Verrà visualizzato un menu con varie opzioni. Scegli l'opzione che dice "Salva immagine come ...".
Passaggio 4: si aprirà una finestra chiedendoti di scegliere una posizione sul tuo computer in cui si desidera salvare l'immagine. Seleziona la posizione desiderata e fai clic su "Salva".
Sebbene il processo di download di un'immagine da Google Documenti non sia così facile o ovvio come in altre applicazioni come Microsoft Word, è ancora possibile estrarre immagini da un documento di Google Docs utilizzando i passaggi sopra indicati. Seguendo questi semplici passaggi, puoi facilmente scaricare immagini da Google Documenti e utilizzarle per vari scopi, come pubblicarle su un sito Web o incorporarle in altri documenti o presentazioni.
In conclusione, il download di immagini da Google Documenti può essere un po 'complicato, ma non è impossibile. Seguendo i passaggi sopra menzionati, è possibile salvare rapidamente e facilmente le immagini dai documenti di Google Docs.
Passaggio 1: apri Google Documenti e seleziona l'immagine
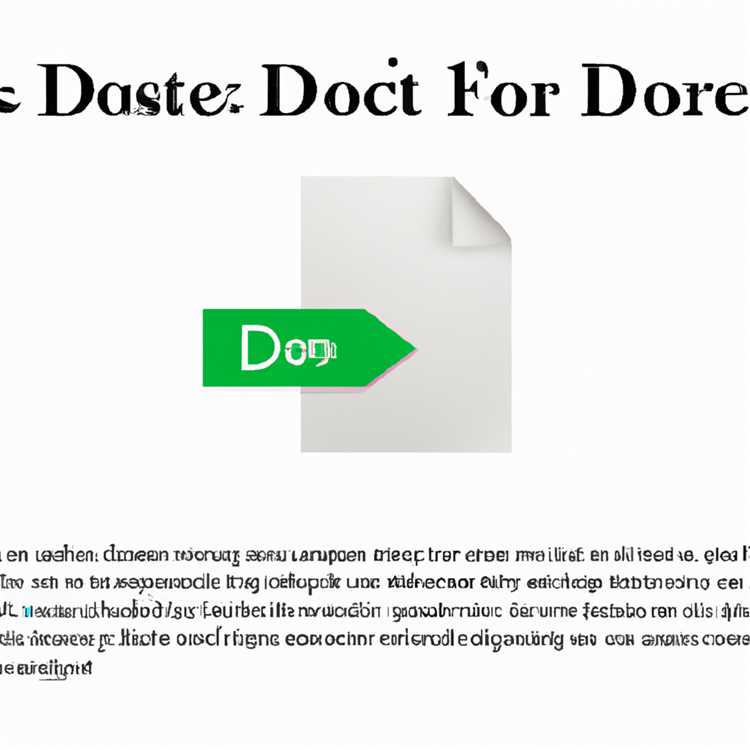
Quando si lavora con Google Documenti, potresti imbatterti nella necessità di scaricare o salvare un'immagine contenuta nel tuo documento. Sebbene non sia così semplice come fare clic con il pulsante destro del mouse e selezionare "Salva immagine come" come faresti su un sito Web, ci sono alcuni semplici passaggi che puoi seguire per estrarre facilmente e salvare le immagini.
Per iniziare, apri il documento Google Docs che contiene l'immagine che desideri salvare. Se stai collaborando con altri allo stesso documento, assicurati di disporre delle autorizzazioni necessarie per modificare e apportare modifiche.
Una volta aperto il documento, scorri le pagine fino a individuare l'immagine che desideri salvare. Google Docs ti consente di inserire vari tipi di immagini, inclusi screenshot, collegamenti o singoli file dal tuo Google Drive.
È importante notare che se l'immagine che desideri salvare non è un singolo file ma piuttosto uno screenshot o un collegamento, il processo di estrazione e salvataggio potrebbe essere leggermente diverso. In questi casi, potresti prendere in considerazione l'utilizzo di uno strumento di cattura dello schermo o copiare il collegamento dell'immagine e scaricarlo separatamente.
Se hai a che fare con un normale file immagine, fai clic con il pulsante destro del mouse sull'immagine per aprire il menu contestuale. A seconda dell'origine dell'immagine, potresti visualizzare diverse opzioni nel menu, come "Salva immagine", "Scarica" o "Salva su Drive".
Se non vedi nessuna di queste opzioni, puoi provare una scorciatoia alternativa. Basta fare clic con il tasto destro del mouse sull'immagine e selezionare "Copia". Quindi, apri una nuova scheda o finestra del browser e incolla l'immagine copiata nella barra degli indirizzi. Premi "Invio" per caricare l'immagine nella sua scheda e da lì dovresti essere in grado di fare clic con il pulsante destro del mouse e salvarla. Tieni presente che questa soluzione alternativa potrebbe non funzionare sempre e potrebbe essere necessario esplorare altre soluzioni o metodi.
Passaggi aggiuntivi per gli utenti dell'estensione Google Documenti
Se hai installato l'estensione "Salva su Google Drive" nel tuo browser, puoi utilizzarla per salvare rapidamente immagini o file direttamente da Google Docs. Quando fai clic con il pulsante destro del mouse sull'immagine, vedrai l'opzione "Salva su Google Drive" nel menu contestuale. Facendo clic su di esso verrà visualizzata una finestra pop-up in cui è possibile selezionare la cartella di destinazione per l'immagine salvata.
Considerazioni sul salvataggio di immagini da Google Docs

Vale la pena ricordare che il processo di salvataggio delle immagini da Google Docs può variare a seconda del formato dell'immagine e del software che stai utilizzando. Ad esempio, se stai lavorando con un documento di Microsoft Word che è stato convertito in Google Docs, potresti riscontrare alcuni passaggi aggiuntivi o difficoltà nel trasferire e salvare le immagini.
Ricorda di rispettare sempre le leggi e le autorizzazioni del copyright durante il download o l'utilizzo di immagini da Google Documenti o da qualsiasi altra piattaforma online. Se non sei sicuro delle condizioni d'uso per una particolare immagine, è meglio cercare un'adeguata autorizzazione o optare per altre fonti di immagini liberamente disponibili.
Conclusione

Il download di immagini da Google Documenti potrebbe non essere così semplice come in altre applicazioni o piattaforme software. Tuttavia, con i passaggi e le soluzioni soluzioni giuste, puoi facilmente estrarre e salvare le immagini di cui hai bisogno. Che tu stia utilizzando funzionalità, estensioni o altri strumenti di terze parti integrati, assicurati di considerare i requisiti e i formati specifici delle tue immagini per garantire un processo regolare e senza problemi.
Passaggio 2: fare clic sul menu dei file e selezionare Download
Il download di immagini da Google Documenti è un passo importante quando si tratta di blog o qualsiasi altro lavoro che coinvolga immagini. Con Google Docs ampiamente utilizzato per la modifica e la pubblicazione di contenuti online, non c'è da meravigliarsi che molte persone vogliano sapere come scaricare facilmente immagini da esso.
Quando apri un file di Google Docs, troverai una barra di menu nella parte superiore della pagina. Fai clic sul menu "File", che è la prima opzione da sinistra nella barra dei menu. Ciò aprirà un menu a discesa che contiene varie opzioni per la gestione del documento.
Nel menu a discesa file, vedrai un'opzione che dice "Download". Fai clic su di esso per aprire un sottomenu che elenca diversi formati di file in cui è possibile salvare il documento. Scegli il formato in cui desideri scaricare il tuo documento, come Microsoft Word (DOCX), HTML o PDF.
Dopo aver selezionato il formato desiderato, verrà visualizzata una nuova finestra, spingendoti ad "aprire" il file o "salvarlo" sul tuo computer. Se si sceglie di "aprire" il file, si aprirà direttamente nel software associato a quel tipo di file. Se scegli di "salvare" il file, verrà scaricato sul tuo computer e salvato nella cartella designata.
Tieni presente che quando scarichi immagini da Google Documenti, verranno salvati separatamente dal documento reale. Ciò significa che se hai più immagini nel tuo documento, verranno scaricate separatamente e nominate di conseguenza. Inoltre, si noti che avrai bisogno dell'autorizzazione per modificare o visualizzare il documento per scaricare le immagini.
Utilizzare il menu File per scaricare immagini da Google Docs è il metodo più semplice e veloce. Tuttavia, se desideri un maggiore controllo sulle immagini scaricate, puoi utilizzare uno strumento di screenshot o un'estensione del browser per acquisire tu stesso le immagini. Tieni presente che questo metodo potrebbe richiedere passaggi aggiuntivi e potrebbe non funzionare con determinati formati di file.
Passaggio 3: scegli il formato e la qualità dell'immagine

Una volta trovata l'immagine o l'immagine desiderata nel documento Google Docs, il passaggio successivo è scaricarla. Fortunatamente, ci sono diversi modi semplici per raggiungere questo obiettivo.
Metodo 1: utilizzo dell'opzione di download in Google Docs
Se desideri salvare l'immagine direttamente da Google Docs senza estrarla, puoi utilizzare l'opzione di download integrata. Ecco come:
- Apri il documento in Google Documenti.
- Vai al menu, seleziona "File", quindi scegli "Download".
- Verrà visualizzata una finestra di dialogo pop-up che ti consentirà di scegliere il formato e la qualità del file scaricato. Seleziona le opzioni desiderate.
- Fai clic su "Salva" e l'immagine verrà scaricata sul desktop o nella posizione specificata.
Metodo 2: utilizzo di uno strumento di cattura o di uno screenshot
Se desideri estrarre una singola immagine dal documento e salvarla come file immagine, puoi utilizzare lo strumento di cattura o acquisire uno screenshot. Ecco come:
- Apri il documento in Google Documenti.
- Posiziona il documento e l'immagine che desideri salvare sullo schermo.
- Utilizza uno strumento di cattura o premi il comando screenshot (ad esempio "Stampa schermo") sulla tastiera per acquisire l'immagine.
- Apri un software di editing di immagini o un documento di elaborazione testi (ad esempio, Microsoft Word o Paint).
- Incolla l'immagine copiata nel software o nel documento.
- Salva il file immagine nel formato desiderato (ad esempio JPEG, PNG o GIF).
Metodo 3: utilizzo di un'estensione di Chrome
Se hai spesso bisogno di estrarre e scaricare immagini da Google Documenti, puoi utilizzare un'estensione di Chrome come "Image Extractor". Ecco come:
- Installa l'estensione di estrazione immagini dal Chrome Web Store.
- Apri il documento in Google Documenti.
- Fai clic sull'icona dell'estensione nella barra degli strumenti di Chrome.
- Seleziona l'immagine che desideri scaricare.
- Scegli il formato desiderato e le opzioni di qualità all'interno dell'estensione.
- Fai clic su "Scarica" e l'immagine verrà salvata sul tuo computer.
Sia che tu scelga di utilizzare le opzioni integrate in Google Docs, uno strumento di cattura o un metodo per screenshot o un'estensione di Chrome, questi passaggi ti consentiranno di scaricare facilmente le immagini dai tuoi documenti Google Docs. Ricordati di tenere presente il formato e la qualità dell'immagine desiderati, a seconda delle tue esigenze specifiche.
Passaggio 4: conferma la pubblicazione
Dopo aver seguito i passaggi precedenti per estrarre le immagini dal tuo documento Google Docs, potresti voler confermare che il processo di pubblicazione è andato a buon fine.
Per verificare se le immagini sono state estratte correttamente, puoi seguire questi passaggi:
- Apri una nuova scheda in Google Chrome o qualsiasi altro browser di tua scelta.
- Vai al sito web in cui hai pubblicato le immagini.
- Cerca la sezione che contiene le immagini.
- Se le immagini non sono ancora visibili, valuta la possibilità di utilizzare un metodo diverso o di risolvere eventuali problemi che potrebbero essersi verificati durante il processo di pubblicazione.
Se hai utilizzato il metodo HTML per estrarre le immagini, puoi seguire questi passaggi aggiuntivi:
- Fai clic sull'icona del menu con tre punti nell'angolo in alto a destra della finestra del browser.
- Seleziona "Download" dal menu a discesa visualizzato.
- Apparirà una finestra di dialogo pop-up che mostra i file che sono stati scaricati. Cerca un file con il nome del tuo documento.
- Fare clic sul pulsante "Mostra nella cartella" per aprire la cartella in cui sono archiviate le immagini estratte.
- Ora puoi scegliere se mantenere le immagini come file separati o trasferirle in un editor di immagini o Photoshop per ulteriori modifiche.
Con questi passaggi puoi verificare se le immagini sono state pubblicate con successo e accedervi separatamente o come parte del tuo documento HTML.
Tieni presente che se riscontri difficoltà durante il processo di estrazione o pubblicazione, potrebbero esserci altri fattori da considerare, come il formato del file o la compatibilità del tuo browser o dispositivo mobile.
Prima di concludere questa guida, riassumiamo cosa devi fare:
- Installa il plugin Google Docs to WordPress o qualsiasi altro componente aggiuntivo adatto per estrarre immagini dal tuo documento.
- Apri il documento e vai alla sezione "Componenti aggiuntivi" nella barra degli strumenti.
- Scegli il componente aggiuntivo che hai installato e segui le istruzioni per estrarre le immagini.
- Conferma che la pubblicazione è andata a buon fine controllando il sito web in cui hai pubblicato le immagini.
Seguendo questi passaggi, puoi estrarre facilmente le immagini dal tuo documento Google Docs e assicurarti che siano disponibili per la pubblicazione.





