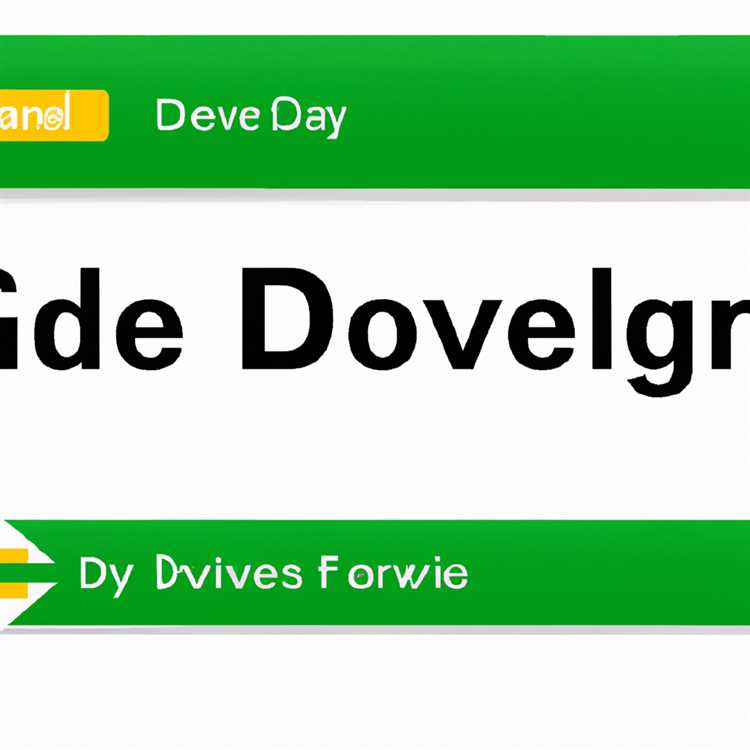Se sei un utente Apple, probabilmente hai familiarità con Handoff, una funzionalità che ti consente di avviare un'attività su un dispositivo e completarla su un altro. Tuttavia, dopo l'aggiornamento a Ventura 13. 3, alcuni utenti hanno riscontrato problemi con Handoff che non funzionava correttamente. Questo può essere frustrante, soprattutto quando ti affidi a questa funzionalità per un flusso di lavoro rapido e senza interruzioni. In questo articolo, descriveremo alcuni passaggi per la risoluzione dei problemi che ti aiuteranno a correggere Handoff e a farlo funzionare di nuovo.
Prima di immergerci nei passaggi per la risoluzione dei problemi, esaminiamo innanzitutto alcuni prerequisiti. Handoff richiede che tutti i dispositivi abbiano effettuato l'accesso con lo stesso ID Apple, siano connessi allo stesso account iCloud e abbiano Bluetooth e Wi-Fi abilitati. Inoltre, Handoff è supportato solo su alcuni dispositivi, come iPhone 5 o successivi, iPad Pro, iPad (4a generazione o successivi), iPad Air o successivi, iPad mini 2 o successivi e iMac (2012 o successivi). Assicurati che i tuoi dispositivi soddisfino questi prerequisiti prima di procedere.
Ora passiamo ai passaggi per la risoluzione dei problemi. Metodo i. comporta il riavvio dei dispositivi. Assicurati di riavviare sia il tuo iPhone/iPad che il Mac, quindi accedi nuovamente al tuo account iCloud. Questo semplice processo spesso risolve i problemi di Handoff e lo fa funzionare di nuovo. Se questo metodo non funziona, puoi provare il metodo ii., ovvero disconnettersi e riconnettersi al Wi-Fi su entrambi i dispositivi. A volte un semplice ripristino Wi-Fi può risolvere i problemi di Handoff.
If the issue still persists, you can try method iii., which is to reset your networking settings. This can be done by going to Settings > General > Reset > Reset Network Settings on your iPhone/iPad. Keep in mind that this will erase your Wi-Fi passwords and other network settings, so it's best to make a note of them before resetting. On your Mac, you can try resetting the network settings by going to System Preferences > Network > Wi-Fi > Advanced > TCP/IP >"Rinnovare il lease DHCP".
If all else fails, you can try method iv., which involves resetting Handoff preferences on both devices. On your iPhone/iPad, go to Settings > General > Handoff and choose to turn it off. On your Mac, go to System Preferences > General >Consenti Handoff e scegli di disattivarlo. Dopo aver disattivato Handoff su entrambi i dispositivi, riavviali e quindi riattiva Handoff. Questo spesso risolve eventuali problemi di Handoff che potresti incontrare.
In conclusione, Handoff che non funziona dopo l'aggiornamento a Ventura 13. 3 può essere un problema frustrante. Tuttavia, seguendo i passaggi descritti in questo articolo, puoi risolvere e risolvere i problemi di Handoff sui tuoi dispositivi Apple. Ricordati di controllare tutti i prerequisiti, riavviare i dispositivi, riconnetterti al Wi-Fi e reimpostare le preferenze di Handoff, se necessario. Con questi metodi, puoi assicurarti che Handoff funzioni perfettamente su iPhone, iPad e Mac.
Passaggi per risolvere il problema dell'handoff che non funziona dopo l'aggiornamento a Ventura 13. 3

I. Controllare i prerequisiti
Prima di immergerti nei passaggi di risoluzione dei problemi, assicurati che Handoff sia abilitato sui tuoi dispositivi. Per fare ciò, vai su Impostazioni & gt; Generale & gt; Handoff sul tuo iPhone, iPad e Mac. Assicurati che l'interruttore Handoff sia acceso.
II. Riavvia i tuoi dispositivi
Il riavvio dei dispositivi è un passaggio semplice e veloce che a volte può risolvere i problemi di Handoff. Riavvia il tuo iPhone, iPad e Mac spegnendoli e riaccendendoli. Questo processo può aiutare ad aggiornare il sistema e risolvere problemi temporanei.
III. Controlla la tua connettività

Handoff si basa su una connessione Wi-Fi stabile e un segnale Bluetooth. Assicurati che i tuoi dispositivi siano connessi a una rete Wi-Fi affidabile e che il Bluetooth sia attivo. Se riscontri problemi con Wi-Fi o Bluetooth, individua e risolvi tali problemi prima di procedere.
IV. Assicurati che iCloud e Handoff siano abilitati
Handoff richiede che iCloud sia abilitato su tutti i tuoi dispositivi che utilizzano lo stesso ID Apple. Verifica che iCloud sia attivato andando su Impostazioni & gt;[Il tuo nome] & gt; iCloud sul tuo iPhone o iPad e Preferenze di Sistema & gt; iCloud sul tuo Mac. Assicurati che Handoff sia abilitato anche nelle impostazioni di iCloud.
V. Esci e torna su iCloud
Un'altra soluzione è uscire da iCloud su tutti i tuoi dispositivi e accedere nuovamente. Ciò può aiutare ad aggiornare la connessione e risolvere eventuali problemi di sincronizzazione che potrebbero impedire il corretto funzionamento di Handoff.
VI. Cancella e ripara i tuoi dispositivi
Se Handoff continua a non funzionare dopo aver provato i passaggi precedenti, puoi provare a inizializzare e riparare i tuoi dispositivi. Prima di farlo, esegui il backup di tutti i tuoi dati importanti. Cancella il tuo iPhone o iPad andando su Impostazioni & gt; Generale & gt; Reimposta & gt; Cancella tutti i contenuti e le impostazioni. Sul Mac, vai a Preferenze di Sistema & gt;[Il tuo nome] & gt; Esci e poi accedi nuovamente.
VII. Contatta il supporto Apple
Se nessuno dei passaggi precedenti ha risolto il problema di Handoff, è ora di contattare il supporto Apple o visitare un Apple Store. Possono fornire assistenza professionale e analizzare il problema a un livello più profondo per identificare la causa e offrire una soluzione.
| Problema | Possibili soluzioni |
|---|---|
| Il trasferimento non funziona | - Controlla i prerequisiti - Riavvia i dispositivi - Controlla la connettività - Assicurati che iCloud e Handoff siano abilitati - Esci e rientra in iCloud - Cancella e ripara i dispositivi - Contatta il supporto Apple |
Risolvi i problemi di Handoff sul tuo iPad Pro
Se di recente hai aggiornato il tuo iPad Pro all'ultima versione di Ventura 13. 3 e riscontri problemi con Handoff, non preoccuparti! È possibile seguire alcuni passaggi per provare a risolvere il problema. In questo articolo ti guideremo attraverso il processo di risoluzione dei problemi di Handoff sul tuo iPad Pro.
Prerequisiti per la risoluzione dei problemi di Handoff
Prima di iniziare la risoluzione dei problemi sul tuo iPad Pro, assicuriamoci di aver incontrato tutti i prerequisiti:
- Assicurati che il tuo iPad Pro e il tuo Mac siano compatibili con Handoff. Handoff richiede MacOS High Sierra (10. 13) o successivamente sul tuo Mac e iOS 12 o successive sul tuo iPad Pro.
- Make sure that Handoff is turned on both on your iPad Pro and your Mac. On your iPad Pro, go to "Settings" > "General" > "Handoff & Suggested Apps" and toggle the "Handoff" switch to the "On" position. On your Mac, go to "System Preferences" >"Generale" e controlla la casella accanto a "Consenti il trasferimento tra questo Mac e i tuoi dispositivi iCloud".
- Assicurati che sia il tuo iPad Pro che il tuo Mac siano firmati con lo stesso ID Apple.
- Assicurati che Bluetooth sia acceso e sia il tuo iPad Pro che il tuo Mac siano collegati alla stessa rete Wi-Fi.
Risoluzione dei problemi
Se Handoff non funziona ancora dopo aver assicurato di aver incontrato tutti i prerequisiti, ecco cosa puoi fare:
- Turn off Handoff on your iPad Pro and then turn it back on. Go to "Settings" > "General" >"Handoff & Suggerted Apps" e attivare il passaggio "Handoff" alla posizione "OFF". Attendi alcuni secondi e quindi attivalo in posizione "ON".
- Re-login with your Apple ID on your iPad Pro. Go to "Settings" >"iTunes e App Store" e tocca il tuo ID Apple. Seleziona "Servizi" e quindi registrati.
- Controlla se Handoff è abilitato sul tuo Mac. Sul tuo Mac, vai al menu Apple, seleziona "Preferenze di sistema", quindi fai clic su "Generale" e assicurati che venga selezionata la casella accanto a "Consenti il trasferimento tra questo Mac e i tuoi dispositivi iCloud".
- Se hai più MAC, assicurati che il trasferimento sia acceso per ogni Mac. Seguire il passaggio precedente per ciascun Mac per assicurarsi che il handoff sia abilitato.
- Assicurarsi che Airplay non interferisca con il trasferimento. Sul tuo iPad Pro, scorrere verso l'alto dalla parte inferiore dello schermo per aprire il centro di controllo, quindi toccare i controlli di riproduzione. Assicurati che AirPlay sia spento.
- Controlla il segnale di rete sia sul tuo iPad Pro che sul tuo Mac. Se il segnale è debole, prova a avvicinarti al router Wi-Fi o connetterti a una rete diversa.
Conclusione
Se hai seguito i passaggi di risoluzione dei problemi sopra e Handoff non funziona ancora sul tuo iPad Pro, potrebbe esserci un problema hardware o di compatibilità. In questo caso, ti consigliamo di contattare il supporto Apple per ulteriore assistenza. Handoff può essere una caratteristica utile per passare perfettamente tra i tuoi dispositivi Apple, quindi vale la pena dedicare del tempo a risolvere il problema e farlo funzionare di nuovo!
Aggiorna il software e abilita di nuovo il trasferimento
Se stai affrontando problemi con Handoff che non funziona dopo l'aggiornamento a Ventura 13. 3, c'è un metodo di risoluzione dei problemi che puoi provare a risolvere il problema. Implica l'aggiornamento del software sui tuoi dispositivi e il rievocazione del trasferimento nelle impostazioni. Ecco come puoi farlo!
Prima di iniziare, controlliamo rapidamente i prerequisiti:
| Prerequisiti |
| io. Tutti i dispositivi dovrebbero eseguire sistemi operativi basati su Ventura 13. 3 o successiva. |
| ii. Handoff dovrebbe essere acceso per tutti i dispositivi. |
Se i prerequisiti sono soddisfatti, segui questi passaggi:
- On your macOS device (e.g., iMac), make sure Handoff is enabled. To do this, go to "System Preferences" >"Generale" e controlla la casella accanto a "Consenti il trasferimento tra questo Mac e i tuoi dispositivi iCloud".
- On your iOS or iPadOS device, go to "Settings" > "General" >"Handoff" e assicurati che l'interruttore sia acceso.
- Successivamente, assicurarsi che entrambi i dispositivi siano collegati alla stessa rete Wi-Fi.
- Sul tuo dispositivo macOS, apri Safari e digita "Apple. com" nella barra degli indirizzi. Se Handoff funziona correttamente, dovresti vedere un'icona Handoff nella barra degli strumenti Safari nella parte inferiore dello schermo.
- If Handoff doesn't work, you can try resetting the Handoff module. To do this, go to "System Preferences" >"Generale" e deseleziona la scatola accanto a "Consenti il trasferimento tra questo Mac e i tuoi dispositivi iCloud". Quindi, riavvia il dispositivo e riabilita il trasferimento utilizzando gli stessi passaggi.
- Dopo aver riabilitato il trasferimento, controlla se funziona aprendo di nuovo Safari. L'icona Handoff dovrebbe apparire nella barra degli strumenti.
- Se Handoff non funziona ancora, assicurati che i tuoi dispositivi siano compatibili con Handoff. Controlla il sito Web di Apple per un elenco di hardware e sistemi operativi compatibili.
- Puoi anche provare a riparare i tuoi dispositivi. Spegnere il trasferimento su tutti i dispositivi, riavviarli e quindi riaccendere.
- Infine, se Handoff non funziona ancora, assicurati che AirPlay e Handoff siano entrambi abilitati sui tuoi dispositivi. Condividono lo stesso modulo, quindi disabilitare l'uno può influire sull'altro.
Seguendo questi passaggi, dovresti essere in grado di riattivare il trasferimento e goderti di nuovo le sue caratteristiche. Se il problema persiste, potrebbe essere necessario cercare un aiuto professionale o contattare il supporto Apple per ulteriore assistenza.
Tieni presente che Handoff potrebbe non funzionare per tutte le app o le situazioni, quindi assicurati di verificare se l'app che stai utilizzando supporta handoff.
Ciò avvolge questo articolo di risoluzione dei problemi su come correggere Handoff non funziona dopo l'aggiornamento a Ventura 13. 3. Spero che il metodo qui descritto ti aiuterà a risolvere il problema per i tuoi dispositivi!
Ripristina le impostazioni della rete per abilitare il passaggio
Se stai affrontando problemi con Handoff che non funziona dopo l'aggiornamento a Ventura 13. 3, uno dei modi migliori per risolverlo è ripristinare le impostazioni della rete. Questo processo garantisce che tutte le connessioni e le configurazioni necessarie vengano aggiornate, consentendo a Handoff di funzionare di nuovo correttamente.
Per ripristinare le impostazioni della rete, seguire questi passaggi:
- Sblocca il tuo iPhone o iPad e vai alla schermata principale.
- Tocca l'icona "Impostazioni", che sembra un marcia.
- Scorri verso il basso e tocca "Generale" in fondo all'elenco.
- Nelle impostazioni generali, scorrere verso il basso e toccare "Ripristina".
- Nel menu Ripristina, tocca "Ripristina impostazioni di rete".
- Potrebbe essere richiesto di inserire il codice di accesso per conferma.
- Dopo la conferma, il dispositivo avvierà il processo di ripristino.
- Una volta completato il processo, il dispositivo si riavvierà.
Dopo il riavvio del dispositivo, assicurati che Wi-Fi e Bluetooth siano entrambi attivi. Handoff funziona sia tramite connessione Wi-Fi che Bluetooth, quindi è importante assicurarsi che entrambe siano abilitate. Inoltre, assicurati che Handoff sia abilitato sia sul tuo dispositivo iOS che sul tuo Mac.
Per abilitare Handoff sul tuo iPhone o iPad, vai su Impostazioni & gt; Generale & gt; Giù le mani. Assicurati che l'interruttore a levetta sia in posizione "On".
Per abilitare Handoff sul tuo Mac, vai su Preferenze di Sistema & gt; Generale. Dovresti vedere una casella di controllo che dice "Consenti trasferimento tra questo Mac e i tuoi dispositivi iCloud". Assicurati che la casella di controllo sia selezionata.
Se Handoff continua a non funzionare dopo aver seguito questi passaggi, potrebbero esserci problemi di compatibilità tra i tuoi dispositivi. Handoff richiede un dispositivo iOS che supporti iOS 12 o versioni successive e un Mac che supporti macOS Mojave o versioni successive. Se i tuoi dispositivi soddisfano questi requisiti e Handoff continua a non funzionare, potresti dover contattare il supporto Apple per ulteriore assistenza.