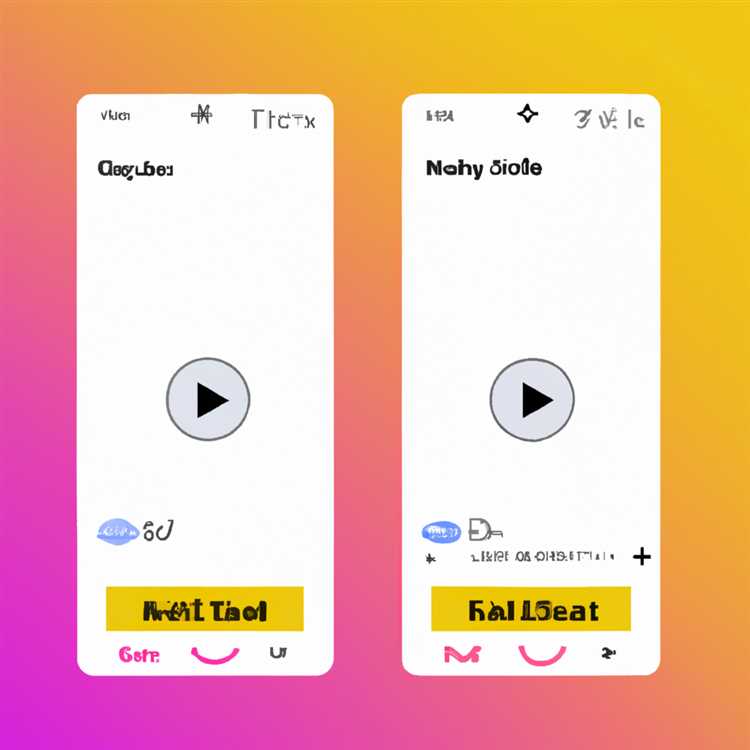Sei stanco della solita vecchia firma che appare alla fine di ogni email che invii? Vuoi aggiungere un po' di personalità o includere link al tuo blog o ai tuoi profili sui social media? Non cercare oltre, perché cambiare la tua firma in Gmail è più facile di quanto pensi!
In questa guida passo passo ti guideremo attraverso il processo di creazione di una nuova firma o di modifica di quella esistente. Che tu stia utilizzando Gmail sul tuo computer, dispositivo Android o iOS, ti offriamo la soluzione. Quindi cominciamo e impariamo come personalizzare la tua firma e-mail!
Passaggio 1: accedi al tuo account Gmail e fai clic sull'icona a forma di ingranaggio nell'angolo in alto a destra dello schermo. Dal menu a tendina che appare, clicca su "Impostazioni".
Passaggio 2: nella sezione delle impostazioni, scorri verso il basso fino a trovare la parte "Firma". Qui vedrai un editor di testo in cui puoi personalizzare la tua firma. Puoi includere il tuo nome, indirizzo, numero di telefono o qualsiasi altra informazione che desideri condividere. Sentiti libero di essere creativo e aggiungere un po' di personalità alla tua firma!
Passaggio 3: se desideri passare a una firma diversa per ogni email che componi, seleziona la casella che dice "Inserisci questa firma prima del testo citato nelle risposte e rimuovi la riga"--" che la precede". Se desideri utilizzare la stessa firma per ogni email, lascia questa casella deselezionata.
Passaggio 4: dopo aver aggiunto o modificato la firma, scorri fino alla fine della pagina e fai clic su "Salva modifiche". Ora, ogni email che invii avrà la tua nuova firma allegata alla fine.
Questo è tutto! Hai modificato con successo la tua firma in Gmail. Ora vai avanti e provalo inviando a te stesso o a un amico un'e-mail. E se mai desideri tornare alla tua vecchia firma o eliminarla del tutto, segui gli stessi passaggi descritti sopra.
Ci auguriamo che questa guida passo passo ti sia stata utile. Se hai ulteriori domande o hai bisogno di ulteriori consigli sull'utilizzo di Gmail, non esitare a consultare le domande frequenti di Google o contattare il team di supporto di Gmail. Buona e-mail!
Come modificare la tua firma in Gmail: guida passo passo
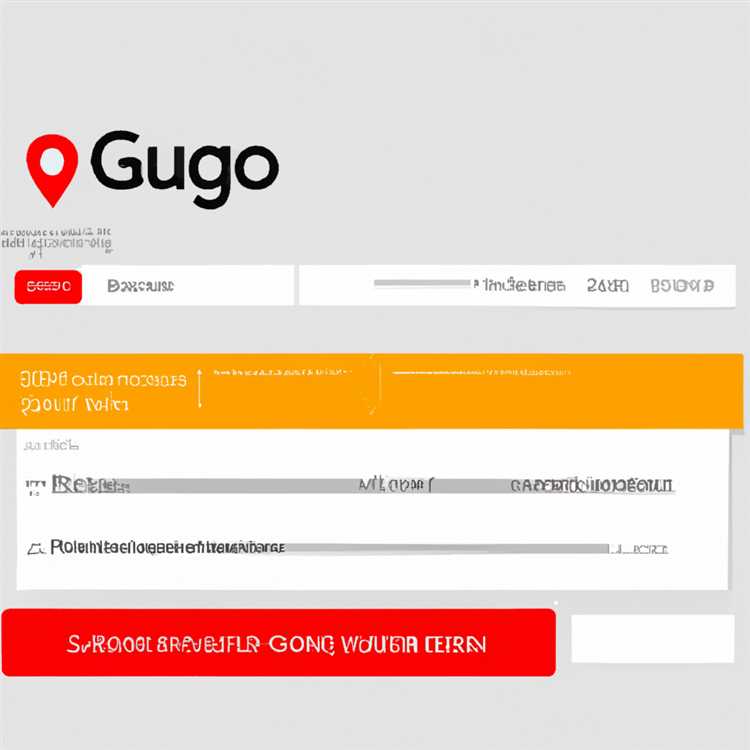
Se stai cercando di cambiare la tua firma in Gmail, sei arrivato nel posto giusto! Avere una firma professionale e personalizzata può fare una grande differenza quando si inviano e-mail. In questa guida passo-passo, ti mostreremo come personalizzare e modificare la tua firma in Gmail sia sul desktop che sull'app Gmail.
Passaggio 1: accedere alle impostazioni di Gmail
Per iniziare a cambiare la tua firma, prima accedi nel tuo account Gmail sul tuo desktop o apri l'app Gmail sul tuo iPhone o dispositivo Android. Sul desktop, fare clic sull'icona del marcia nell'angolo in alto a destra e selezionare "Impostazioni" dal menu a discesa. Se stai utilizzando l'app Gmail, tocca l'icona del menu a tre fodera nell'angolo in alto a sinistra e scorri verso il basso per trovare "Impostazioni".
Passaggio 2: composizione di una nuova email

Nella sezione Impostazioni, scorrere verso il basso fino a trovare la sezione "Composi e risposta". In questa sezione, troverai l'opzione "firma". Se hai già una firma impostata, vedrai la tua firma esistente qui. Per apportare modifiche o aggiungere una nuova firma, fare clic sul pulsante "Modifica".
Passaggio 3: apportare modifiche alla tua firma

Nell'editor di firma, puoi aggiungere il tuo nome, il titolo di lavoro, le informazioni di contatto o qualsiasi altro dettaglio che desideri includere nella tua firma. È inoltre possibile inserire immagini o loghi facendo clic sull'icona dell'immagine nell'editor. Se stai aggiungendo un'immagine, assicurati di avere l'URL corretto per l'immagine. Dopo aver apportato le modifiche necessarie, fai clic su "Salva modifiche" per salvare la nuova firma.
Passaggio 4: personalizzazione della firma per ciascun account (facoltativo)

Se hai più account Gmail collegati alla tua e-mail, puoi personalizzare la firma per ciascun account singolarmente. Per fare ciò, fai clic sul menu a discesa nell'editor della firma e seleziona l'account per il quale si desidera personalizzare la firma. Apportare le modifiche specifiche per quell'account e fare clic su "Salva modifiche" per salvare la firma personalizzata.
Passaggio 5: aggiunta di una firma alle risposte/in avanti
Gmail ti offre la possibilità di includere la tua firma sia nei nuovi messaggi di posta elettronica che nelle risposte/in avanti. Per impostazione predefinita, la firma deve essere aggiunta solo a nuove e-mail. Se si desidera includere anche la tua firma nelle risposte/in avanti, controlla la casella che dice "Inserisci questa firma prima del testo citato nelle risposte e rimuovi la linea"-"che la precede."
Passaggio 6: rimozione di una firma (opzionale)
Se desideri rimuovere la firma dalle tue e-mail temporaneamente o permanentemente, puoi farlo selezionando l'opzione "Nessuna firma" nell'editor della firma. Fare clic su "Salva modifiche" per riflettere le modifiche.
Questo è tutto! Ora sai come modificare la tua firma in Gmail. Assicurati di uscire e accedere nuovamente affinché le modifiche abbiano effetto. Se hai ulteriori domande, consulta la sezione Domande frequenti di Gmail o contatta il nostro team di supporto.
|
Autore: Amy-Mae Data: 28 ottobre 2022 Leggi di più sul nostro blog: https://esempio. com |
accesso alle impostazioni di Gmail
Prima di modificare la tua firma in Gmail, devi accedere alle impostazioni di Gmail. Segui la guida passo passo di seguito per accedere alle impostazioni e personalizzare la tua firma.
Passaggio 1: apri Gmail nel tuo browser web e accedi al tuo account Gmail. Assicurati di aver effettuato l'accesso con l'indirizzo email e la password corretti.
Passaggio 2: una volta effettuato l'accesso, cerca l'icona a forma di ingranaggio situata nell'angolo in alto a destra dell'interfaccia di Gmail. Fare clic sull'icona dell'ingranaggio per accedere al menu a discesa.
Passaggio 3: dal menu a discesa, seleziona l'opzione "Impostazioni". Apparirà una nuova scheda o finestra che mostra le impostazioni di Gmail.
Passaggio 4a: se accedi alle impostazioni di Gmail da un computer desktop o portatile, vai alla scheda "Generale" nelle impostazioni. Questa scheda è solitamente selezionata per impostazione predefinita.
Passaggio 4b: se accedi alle impostazioni di Gmail dall'app mobile Gmail su un dispositivo Android, passa alla scheda "Generale" nelle impostazioni. Questa scheda può trovarsi in diversi menu, quindi assicurati di navigare di conseguenza.
Passaggio 5: scorri verso il basso fino a trovare la sezione "Firma" nelle Impostazioni generali. Qui è dove puoi modificare e apportare modifiche alle informazioni sulla tua firma.
Nota: se non disponi di una firma esistente, vedrai un'opzione per creare una nuova firma. Se hai già impostato una firma, vedrai la firma esistente nell'editor di testo.
Passaggio 6: per modificare la tua firma, apporta le modifiche necessarie all'interno dell'editor di testo. Puoi aggiungere testo, includere il tuo nome, l'indirizzo del sito web o persino aggiungere un'immagine o un logo per conferire alla tua firma una personalità unica.
Passaggio 7: dopo aver apportato le modifiche desiderate, scorrere verso il basso e fare clic sul pulsante "Salva modifiche" per salvare la nuova firma.
Nota: una volta salvate le modifiche, la nuova firma apparirà automaticamente quando si compone nuove e-mail. Verrà inoltre aggiunto alle e-mail esistenti se si dispone di "Inserisci questa firma prima del testo citato nelle risposte e rimuovi la riga"-"che la precede" l'opzione selezionata.
Congratulazioni! Hai accettato correttamente le impostazioni di Gmail e hai cambiato la firma.
Modificare la tua firma
Modificare la tua firma in Gmail è un semplice processo che può essere fatto su vari dispositivi tra cui Mac, iOS e Windows. Questa sezione ti guiderà attraverso i passaggi per modificare la firma in Gmail.
Sul desktop:
- Accedi al tuo account Gmail accedendo al sito Web Gmail o facendo clic sull'app Gmail.
- Passare alle impostazioni facendo clic sull'icona degli ingranaggi nell'angolo in alto a destra della pagina.
- Scorri verso il basso e fai clic sull'opzione "Vedi tutte le impostazioni".
- Vai alla scheda "Generale", che è la prima nella barra di navigazione in alto.
- Scorri verso il basso fino a vedere la sezione "firma".
- Qui, hai la possibilità di modificare la tua firma esistente o crearne una nuova.
- Aggiungi o rimuovi il testo, includi informazioni opzionali come l'indirizzo del sito Web o il numero di telefono e anche inserire un'immagine, se lo si desidera.
- Fai clic sul pulsante "Salva modifiche" quando hai finito di modificare la firma.
Su iPhone o iPad:
- Apri l'app Gmail sul tuo dispositivo iOS e accedi al tuo account.
- Tocca l'icona del menu nell'angolo in alto a sinistra dello schermo.
- Scorri verso il basso e tocca l'icona del marcia accanto al nome dell'account.
- Seleziona il tuo account e tocca l'opzione "firma".
- Accendi il disattivazione per abilitare la funzione di firma.
- Personalizza la tua firma aggiungendo testo, immagini o collegamenti.
- Tocca la freccia posteriore per salvare le modifiche.
Seguendo questi passaggi, è possibile modificare facilmente la tua firma in Gmail su vari dispositivi. Assicurati di salvare le modifiche e la tua nuova firma apparirà alla fine di ogni messaggio a cui componi o rispondi. Ricorda, modificare la tua firma è un ottimo modo per aggiungere un tocco personale e fornire ulteriori informazioni su te stesso o sulla tua attività.
Suggerimenti per la creazione di una firma e-mail eccezionale
Quando crei una firma e-mail professionale, ci sono diversi suggerimenti e trucchi che puoi utilizzare per renderlo eccezionale:
- Includi il tuo nome e il tuo titolo: Assicurati di includere il nome completo e il titolo di lavoro nella tua firma. Questo aiuta i destinatari a identificare rapidamente chi sei e quale ruolo hai.
- Aggiungi informazioni di contatto: fornire dettagli di contatto essenziali come il numero di telefono e l'indirizzo e-mail per rendere più facile per gli altri raggiungerti.
- Aggiungi un tocco personale: per dare un po 'di personalità alla tua firma, considera di aggiungere un breve preventivo o uno slogan che rappresenta te o il tuo marchio.
- Includi link pertinenti: se hai un sito Web personale, un blog o qualsiasi altra piattaforma online, usa questa opportunità per condividere tali link con gli altri aggiungendoli alla tua firma.
- Aggiungi un'immagine o un logo: per far risaltare ancora di più la tua firma, considera di aggiungere un'immagine professionale o il logo della tua azienda. Questo può aiutare a migliorare il tuo marchio e attirare l'attenzione del destinatario.
- Mantienilo semplice e pulito: evita di sovraffollamento della firma con troppe informazioni. Attenersi agli elementi essenziali e assicurarsi che sembri professionale e facile da leggere.
- Testa e personalizza: prima di inviare e-mail con la tua nuova firma, assicurati di testarlo inviando un messaggio a te stesso o a un collega. In questo modo è possibile assicurarsi che tutto appaia come previsto e apporta eventuali modifiche o modifiche necessarie.
- Passa tra più firme: se hai più di una firma impostata nel tuo account Gmail, puoi facilmente passare da un po 'facendo clic sull'opzione a discesa "firma" durante la composizione di una nuova e-mail. Seleziona la firma che desideri utilizzare dall'elenco.
- Accedi alle impostazioni della firma: per modificare o eliminare una firma esistente, passare all'angolo in alto a destra della finestra Gmail e fare clic sull'icona del marcia. Dal menu a discesa, selezionare "Impostazioni". Quindi, fare clic sulla scheda "Generale" e scorrere verso il basso fino alla sezione "firma".
- Personalizza la tua firma: all'interno dell'editor di firma, troverai vari strumenti per aiutarti a personalizzare la tua firma. È possibile formattare il testo, aggiungere immagini, inserire collegamenti e altro ancora.
Seguendo questi suggerimenti e prendendo il tempo per creare una firma ben progettata e professionale, puoi fare una grande impressione quando si inviano e-mail.