Stai cercando un modo semplice per inserire immagini nei tuoi documenti PDF? Sia che tu voglia ottimizzare i tuoi documenti per piattaforme mobili o semplicemente desideri aggiungere alcuni elementi visivi per rendere i tuoi PDF più coinvolgenti, questo tutorial passo-passo è per te! In questa guida, esploreremo quattro diversi metodi su come inserire un'immagine in un documento PDF.
Metodo 1: usando Adobe Acrobat?
Se stai usando Adobe Acrobat, puoi facilmente inserire un'immagine nel tuo documento PDF con pochi clic. Basta aprire il file PDF che si desidera modificare, fare clic sullo strumento "Modifica PDF" nell'angolo in alto a destra, quindi selezionare l'opzione "Aggiungi immagine". Da lì, puoi scegliere l'immagine che desideri inserire e posizionarla nella posizione desiderata.
Metodo 2: utilizzando applicazioni online
Se non hai Adobe Acrobat o desideri esplorare opzioni alternative, puoi utilizzare applicazioni online come ilovePDF per inserire immagini nei tuoi PDF. Queste piattaforme offrono una gamma di funzionalità, come la possibilità di trascinare le immagini nel documento, spostare e ruotare le immagini, aggiungere filigrane e altro ancora. Basta caricare il tuo file PDF sulla piattaforma, selezionare lo strumento "Inserisci immagine" e seguire le istruzioni sullo schermo.
Metodo 3: utilizzando il software
Per funzionalità più avanzate e produttive, è possibile installare software come Bluebeam su Windows o Mac. Con Bluebeam, non solo puoi inserire immagini nei tuoi PDF, ma anche apportare modifiche all'immagine stessa. Puoi modificare, ruotare e ritagliare l'immagine, aggiungere livelli e persino applicare misure di sicurezza per proteggere i tuoi documenti.
Metodo 4: copia e incolla da altre applicazioni
Se hai un'immagine sul tuo desktop o smartphone che si desidera inserire in un PDF, puoi semplicemente copiare l'immagine e incollarla nel documento PDF utilizzando qualsiasi applicazione che supporta questa funzione. Questo metodo è particolarmente utile se è necessario aggiungere rapidamente immagini ai tuoi PDF, senza la necessità di software o strumenti online aggiuntivi.
In conclusione, ci sono vari metodi disponibili per l'inserimento di immagini nei documenti PDF. Che tu stia utilizzando Adobe Acrobat, applicazioni online, software o semplicemente copiando e incollando da altre applicazioni, puoi facilmente aggiungere elementi visivi ai tuoi PDF. Scegli il metodo giusto in base alle tue esigenze specifiche e goditi i vantaggi di rendere i tuoi PDF più coinvolgenti e visivamente accattivanti!
Scegli lo strumento giusto per inserire le immagini in PDF
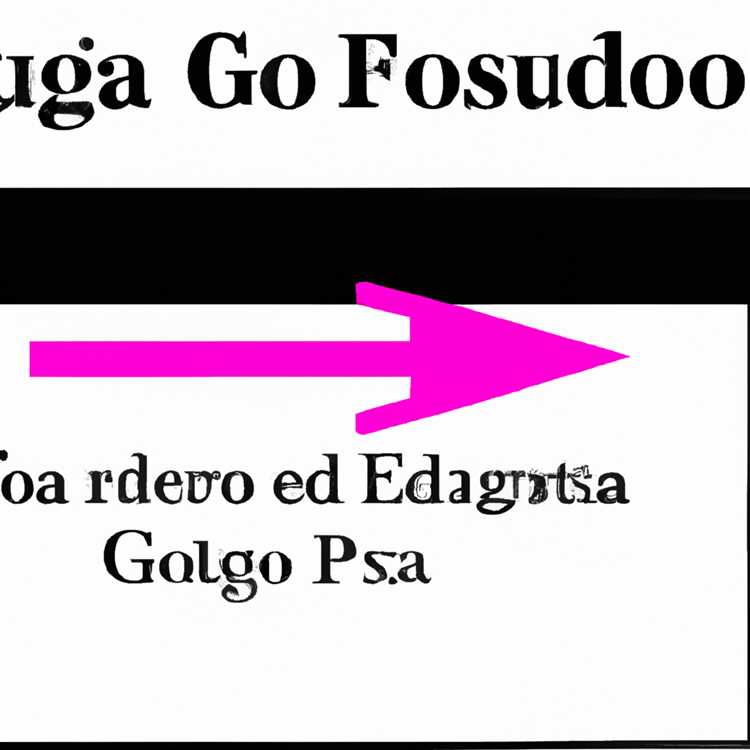
Se stai cercando di inserire immagini in un documento PDF, ci sono diversi strumenti disponibili che possono aiutarti a raggiungere facilmente questa attività. In questa guida passo-passo, discuteremo alcuni metodi e strumenti popolari per l'inserimento di immagini nei PDF.
Metodo 1: utilizzando gli editori PDF
Uno dei modi più comuni ed efficaci per inserire immagini in un PDF è utilizzando il software di modifica PDF. Questi strumenti forniscono una vasta gamma di funzionalità che consentono di personalizzare e modificare i documenti PDF.
Redattori PDF popolari:
- Adobe Acrobat DC: questo strumento è disponibile sia per Windows che per Mac e offre funzionalità avanzate di modifica delle immagini insieme ad altre utili funzionalità come l'aggiunta di filigrane e firme.
- FOXIT PHANTOMPDF: questo editor PDF è disponibile per Windows e offre molte funzionalità simili ad Adobe Acrobat DC, inclusa la possibilità di inserire immagini e organizzare le pagine all'interno del documento PDF.
- Bluebeam Revu: questo strumento è disponibile sia per Windows che per iOS ed è noto per le sue funzionalità di modifica avanzata e per l'accesso rapido agli strumenti.
Suggerimento: prima di scegliere un editor PDF, assicurarsi di verificare se supporta le funzionalità specifiche richieste per l'inserimento di immagini.
Metodo 2: utilizzando gli editori PDF online
Se non si desidera installare alcun software sul tuo computer, puoi utilizzare gli editor PDF online per inserire immagini nei tuoi PDF. Questi strumenti basati sul Web offrono funzionalità simili agli editori PDF desktop ma è possibile accedere tramite il browser Web.
Popoli editori PDF online:
- ILOVEPDF: questo editor PDF online è gratuito e offre un'interfaccia semplice e intuitiva per l'inserimento e la modifica delle immagini nel documento PDF.
- Google Documenti: sebbene non specificamente progettati per la modifica del PDF, Google Documenti può convertire e modificare i documenti PDF. Puoi inserire immagini nel tuo documento e quindi salvarle come PDF.
Suggerimento: gli editor PDF online possono avere limitazioni in termini di dimensioni del file e il numero di immagini che è possibile inserire, quindi assicurati di controllare le sezioni FAQ o tutorial sul sito Web per ulteriori informazioni.
In conclusione, ci sono molti metodi e strumenti disponibili per l'inserimento di immagini in un documento PDF. Sia che tu scelga di utilizzare un editor PDF desktop o un editor PDF online, assicurati di seguire le istruzioni passo-passo fornite dallo strumento per garantire un processo di inserimento delle immagini regolare e riuscito.
Preparare l'immagine per l'inserimento in PDF
Prima di inserire un'immagine in un documento PDF, è importante preparare correttamente l'immagine. Ecco alcuni passaggi da seguire:
Passaggio 1: scegli il formato del file di immagine giusto
Assicurati che l'immagine che desideri inserire nel PDF sia in formato supportato. La maggior parte dei redattori PDF può gestire i formati di immagini comuni come JPEG, PNG e GIF.
Passaggio 2: ridimensionare l'immagine se necessario
Se l'immagine è troppo grande, considera di ridimensionarla per adattarsi all'area desiderata nel PDF. È possibile utilizzare software di modifica delle immagini o strumenti online per ridimensionare facilmente l'immagine alle dimensioni di cui hai bisogno.
Passaggio 3: regola la trasparenza dell'immagine (se necessario)
Alcuni editori di PDF, come Adobe Acrobat Pro DC, Foxit Phantampdf e Bluebeam Revu, offrono opzioni per regolare la trasparenza delle immagini inserite. Se si desidera aggiungere una filigrana o creare l'immagine semi-trasparente, assicurati di regolare la trasparenza nell'editor di immagini o nell'editor PDF.
Passaggio 4: controllare la risoluzione dell'immagine
Assicurarsi che l'immagine abbia una risoluzione sufficiente per l'uso previsto nel PDF. Le immagini a bassa risoluzione possono apparire pixelate o sfocate quando stampate o visualizzate su dispositivi ad alta risoluzione. Punta a una risoluzione tra 150 e 300 punti per pollice (DPI) per una qualità ottimale.
Passaggio 5: salva l'immagine
Salva l'immagine modificata sul tuo computer o dispositivo mobile in modo che sia facilmente accessibile quando è necessario inserirla nel documento PDF in seguito.
Passaggio 6: considera il posizionamento dell'immagine
Pensa a dove vuoi posizionare l'immagine nel documento PDF. La maggior parte degli editori PDF consente di selezionare un punto di inserimento, come l'angolo in alto a sinistra o la parte inferiore della pagina. Decidi dove l'immagine sarà visivamente accattivante o pertinente per il contenuto.
Seguendo questi passaggi, sarai ben preparato per inserire l'immagine desiderata in un documento PDF senza sforzo.
Inserisci l'immagine in PDF con Foxit Reader
Se stai cercando un metodo affidabile e senza sforzo per inserire un'immagine in un PDF, Foxit Reader è un potente strumento software che può aiutarti a raggiungere proprio questo. Con alcuni semplici passaggi, è possibile aggiungere immagini ai documenti PDF e fare eventuali modifiche necessarie.
Passaggio 1: scarica e installa Foxit Reader
Il primo passo è scaricare e installare Foxit Reader, che è disponibile gratuitamente su più piattaforme tra cui Windows, Mac e Android. Puoi facilmente trovare il software cercando su Google e seguendo le istruzioni sul sito ufficiale.
Passaggio 2: aprire il documento PDF
Una volta installato Foxit Reader sul tuo dispositivo, apri il documento PDF in cui si desidera inserire un'immagine. Puoi farlo semplicemente facendo clic sul file e selezionando "Apri con Foxit Reader" dal menu a discesa.
Passaggio 3: scegli lo strumento di inserimento dell'immagine

Nella barra degli strumenti superiori di Foxit Reader, troverai una serie di icone che rappresentano strumenti e funzionalità diversi. Per inserire un'immagine, fare clic sullo strumento "Immagine", che è in genere rappresentato da un'icona di un'immagine o di una fotocamera.
Passaggio 4: trascinare e rilasciare l'immagine sul PDF
Utilizzando lo strumento Picture, è possibile fare clic sul pulsante "Seleziona immagine" per navigare per un file di immagine sul dispositivo o semplicemente trascinare e rilasciare l'immagine direttamente sul documento PDF. Quest'ultimo metodo è più conveniente e senza sforzo.
Passaggio 5: posizionare e ridimensionare l'immagine
Dopo aver trascinato e lasciato cadere l'immagine sul PDF, puoi facilmente posizionarla sulla posizione desiderata facendo clic sulla pagina. Inoltre, è possibile ridimensionare l'immagine facendo clic e trascinando gli angoli o i bordi dell'oggetto immagine.
Passaggio 6: apportare modifiche aggiuntive (opzionale)
Se è necessario apportare ulteriori modifiche all'immagine, è possibile fare clic sull'oggetto immagine per attivare la modalità di modifica dell'immagine in Foxit Reader. Da lì, è possibile regolare l'opacità, ruotare o apportare altre modifiche secondo necessità.
Passaggio 7: salva il PDF modificato

Dopo aver inserito e regolato l'immagine in modo soddisfacente, è possibile salvare le modifiche selezionando "File" dal menu e scegliendo "Salva" o "Salva come" per creare un nuovo file PDF. Assicurati di scegliere una posizione sul tuo dispositivo in cui si desidera salvare il documento modificato.
Seguendo questa guida passo-passo, è possibile inserire facilmente un'immagine in un PDF usando Foxit Reader. Che tu stia utilizzando un PC Windows, un Mac o uno smartphone Android, Foxit Reader fornisce una soluzione intuitiva ed efficiente per la modifica dei documenti PDF.





