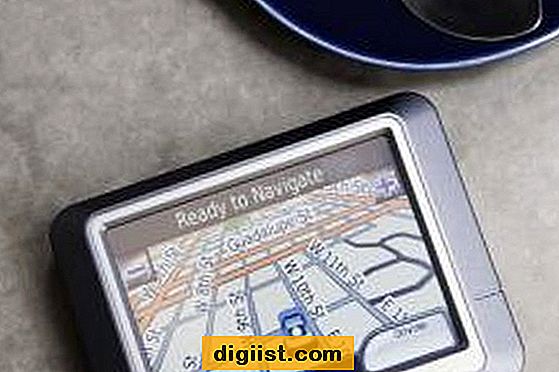Hai problemi a trovare la cartella di download Skype sul tuo computer? Non preoccuparti, non sei solo. Molti utenti hanno difficoltà a individuare questa cartella, soprattutto perché la posizione può variare a seconda del sistema operativo che stai utilizzando. Che tu stia usando Windows, Mac o Linux, ti abbiamo coperto.
Per trovare la cartella di download Skype, dovrai prima aprire l'applicazione Skype. Una volta entrato, fai clic sull'icona "Impostazioni", che di solito si trova nell'angolo in alto a destra dello schermo. Nel menu Impostazioni, cerca la scheda "Messaggi" e fai clic su di essa. Dovresti vedere una sezione chiamata "Opzioni avanzate" o qualcosa di simile. Qui, troverai l'opzione per modificare la posizione della cartella Download.
Se si utilizza Windows, la posizione predefinita per la cartella Download Skype è generalmente nella directory "C: \ Users \ [Il tuo nome utente] \ download". Tuttavia, puoi scegliere di salvarlo in una posizione diversa facendo clic sul pulsante "Modifica cartella" e selezionando una nuova destinazione.
Su un MAC, la cartella Download Skype è disponibile nella cartella "Download" situata nella directory home. Basta fare clic sull'icona Finder nel dock, quindi fare clic sul nome utente nella barra laterale sinistra. Da lì, vedrai la cartella "Download" sul lato destro della finestra.
Per gli utenti Linux, la cartella di download Skype è di solito trovata nella directory "Home". Apri il tuo file manager e vai alla directory "home". Cerca una cartella chiamata ". skype" e aprila. All'interno, troverai una cartella chiamata "Saved" che contiene tutti i file scaricati.
Ora che sai dove trovare la cartella di download Skype, puoi accedere rapidamente e facilmente a tutti i file e le foto che hai ricevuto tramite conversazioni di chat. Sia che tu voglia condividere un file con qualcuno o vuoi semplicemente trovare rapidamente un documento specifico, questa funzione ti aiuterà a risparmiare tempo e rendere ancora migliore la tua esperienza su Skype.
Individuare la cartella di download Skype su Windows 7

Se si utilizza Skype su Windows 7 e vuoi trovare la cartella in cui vengono salvati i file scaricati, segui i passaggi seguenti:
1. Apri l'app Skype.
2. Fare clic sull'opzione "Strumenti" nella barra dei menu nella parte superiore della finestra Skype.
3. Scorri verso il basso e fai clic su "Opzioni".
4. Nella finestra Opzioni, fare clic sulla scheda "Avanzate".
5. Nella scheda "Avanzate", fare clic sul pulsante "Impostazioni avanzate".
6. Nella finestra di impostazioni avanzate, scorrere verso il basso fino a trovare la sezione "download".
7. Nella sezione "Download", vedrai un campo etichettato "Salva file su".
8. Il campo visualizzerà la posizione corrente in cui vengono salvati i file scaricati.
9. Per modificare la posizione, fare clic sul pulsante "Modifica" accanto al campo.
10. Si aprirà una nuova finestra, permettendoti di navigare e selezionare una nuova cartella in cui verranno salvati i file scaricati.
11. Dopo aver selezionato una nuova cartella, fare clic su "OK" per salvare le modifiche.
Ora, tutti i file che scaricano tramite Skype verranno salvati nella nuova cartella che hai specificato.
Vale la pena notare che i passaggi precedenti sono specifici di Windows 7. Se si utilizza una versione più recente di Windows, il menu Opzioni potrebbe essere leggermente diverso. Tuttavia, il processo generale di localizzazione e modifica della cartella di download dovrebbe essere simile.
Inoltre, se si utilizza Skype su un Mac o Linux, anche il processo può differire leggermente. Si consiglia di consultare il sito Web Skype o i forum di supporto correlati per istruzioni più specifiche per il sistema operativo.
Trovare la cartella di download Skype su altre versioni di Windows

Se stai utilizzando una versione di Windows diversa da Windows 10, trovare la cartella di download Skype può essere un po 'diversa. Ma non preoccuparti, siamo qui per aiutarti in questo. Ecco come puoi individuare la cartella su versioni diverse:
Windows 8 e Windows 8. 1
- Apri Windows Explorer facendo clic con il pulsante destro del mouse sul pulsante di avvio di Windows e selezionando "File Explorer" o premendo contemporaneamente il tasto Windows e la lettera E sulla tastiera.
- Nella finestra di Windows Explorer, fare clic sulla scheda "Visualizza" in alto.
- Controlla la casella accanto a "Articoli nascosti". Ciò assicurerà che la cartella di download di Skype sia visibile.
- Ora, vai alla seguente posizione sul computer:
C: \ Users \ yourUserName \ appdata \ roaming \ skype. Sostituisci "YourUserName" con il tuo vero nome utente di Windows. - All'interno della cartella Skype, dovresti vedere una cartella denominata "Download". È qui che vengono archiviati i file e gli allegati scaricati da Skype.
Windows 7 e versioni precedenti
Se si utilizza Windows 7 o una versione precedente di Windows, la cartella Download Skype si trova in una directory diversa. Segui i passaggi seguenti per trovarlo:
- Fai clic sul pulsante Start e seleziona "Computer".
- Nella finestra che si apre, vai a
C: \ Users \ yourUserName \ appdata \ roaming \ skype. Ricorda di sostituire "YourUserName" con il tuo nome utente di Windows. - Cerca la cartella "Download" nella cartella Skype. È qui che verranno salvati i download e gli allegati Skype.
Ricorda, puoi anche accedere ai file e allegati scaricati direttamente tramite l'applicazione Skype. Per trovare i tuoi download all'interno di Skype, segui questi passaggi:
- Avvia l'applicazione Skype sul tuo computer.
- Fai clic sulla scheda "Chat" nella barra laterale sinistra per visualizzare le conversazioni recenti.
- Seleziona la conversazione o la chat in cui hai ricevuto o inviato il file che stai cercando.
- Nella finestra di chat principale, scorrere verso l'alto o verso il basso per trovare il file. È inoltre possibile utilizzare la barra di ricerca nella parte superiore della finestra per restringere le ricerche digitando le parole chiave relative al file.
- Dopo aver trovato il file, puoi fare clic su di esso per aprirlo o scaricarlo. Se è una foto o un'immagine, puoi anche fare clic con il pulsante destro del mouse su di essa e selezionare "Salva come" per salvarla in una posizione a tua scelta sul tuo computer.
Ora che sai dove trovare la cartella di download Skype su diverse versioni di Windows, puoi facilmente accedere ai file salvati, alle foto e ad altri allegati importanti. Che tu stia usando Skype per scopi personali o commerciali, questa funzione è utile quando si desidera individuare rapidamente e condividere file con qualcuno in una conversazione.
Suggerimenti per la gestione e l'accesso ai file nella cartella di download Skype
Se hai frequentemente conversazioni e condividi file con altri su Skype, potresti esserti chiesto dove vengono archiviati questi file. In questo articolo, ti guideremo su come trovare e gestire i tuoi file nella cartella di download Skype.
Individuare la cartella di download Skype

La cartella Download Skype è la posizione predefinita in cui tutti i file che ricevi o inviano tramite Skype vengono salvati sul tuo computer. Per accedere a questa cartella:
- Apri l'app Skype sul tuo computer.
- Fai clic sull'immagine del profilo nell'angolo in alto a sinistra della finestra.
- Nel menu a discesa, selezionare "Impostazioni".
- Nella finestra Impostazioni, vai alla scheda "Messaggi".
- Scorri verso il basso e cerca la sezione "Salva file in".
- Qui, vedrai il percorso completo della cartella di download Skype sul tuo computer.
Dopo aver individuato la cartella, puoi accedervi facilmente facendo clic sull'icona File Explorer sulla barra delle applicazioni e inserendo il percorso del file nella barra degli indirizzi.
Gestione dei file nella cartella Skype Download
Ora che sai dove trovare la cartella di download Skype, ecco alcuni suggerimenti per la gestione dei file:
- Se si desidera cercare un file o una conversazione specifica nella cartella Download, è possibile utilizzare la barra di ricerca situata nell'angolo in alto a destra della finestra File Explorer. Basta digitare le parole chiave o il nome del file che stai cercando e i risultati di ricerca visualizzeranno tutti i file pertinenti.
- Per ordinare i file nella cartella Download per data, dimensioni o altri criteri, è possibile fare clic con il pulsante destro del mouse su qualsiasi spazio vuoto nella cartella, selezionare "Ordina per" e scegliere l'opzione di ordinamento preferita.
- Se si accede frequentemente a determinati file o cartelle nella cartella Download Skype, è possibile creare scorciatoie per un facile accesso. Fare clic con il pulsante destro del mouse sul file o sulla cartella, seleziona "Invia a" e scegli "Desktop (crea scorciatoia)". Questo creerà un collegamento sul desktop che puoi fare doppio clic per aprire direttamente il file o la cartella.
- Se si desidera eliminare o spostare più file nella cartella di download Skype, è possibile tenere premuto il tasto CTRL sulla tastiera e fare clic su ogni file che si desidera selezionare. Dopo aver selezionato tutti i file, è possibile fare clic con il pulsante destro del mouse su uno di essi, scegliere "Elimina" o "Taglia", quindi selezionare la cartella in cui si desidera spostare i file.
- Nelle versioni più recenti di Skype, i file condivisi in una chat sono anche archiviati nella rispettiva cartella della chat. Puoi trovare queste cartelle andando alla scheda "Chat" in Skype e facendo clic con il pulsante destro del mouse sulla chat per la quale si desidera accedere ai file. Quindi fare clic su "Apri cartella" per visualizzare i file condivisi specificamente per quella chat.
Seguendo questi suggerimenti, è possibile gestire e accedere efficacemente ai file nella cartella di download Skype, rendendo più facile trovare e organizzare i tuoi file condivisi. Che si tratti di foto, documenti o altri tipi di file, non avrai problemi a localizzarli e a organizzare le conversazioni.