Se sei uno sviluppatore, un imprenditore o chiunque lavori spesso con fogli di calcolo, allora conosci l'importanza di poterli stampare in modo pulito e organizzato. Per fortuna, Fogli Google offre una soluzione semplice ed efficiente per impostare l'area di stampa del tuo foglio. In questa guida passo passo ti mostreremo come definire l'area di stampa, regolare le interruzioni di pagina e apportare le modifiche necessarie per garantire che il tuo foglio di calcolo stampato abbia lo stesso aspetto che appare sullo schermo.
Per iniziare, apri l'app Fogli Google sul tuo PC o nel browser e individua il foglio di calcolo con cui desideri lavorare. Una volta aperto il foglio, seguire i passaggi seguenti per impostare l'area di stampa:
1. Definisci l'area di stampa: seleziona l'intervallo di celle che desideri includere nella stampa. Puoi farlo facendo clic e trascinando il cursore sulle celle desiderate o utilizzando il tasto Maiusc per selezionare un intervallo di celle. Mentre effettui la selezione, le celle selezionate verranno evidenziate in un colore azzurro.
2. Apri il menu delle opzioni di stampa: dopo aver selezionato le celle, fai clic sulla scheda "File" nell'angolo in alto a sinistra dell'interfaccia di Fogli Google. Nel menu a discesa visualizzato, seleziona "Stampa" per aprire il menu delle opzioni di stampa.
3. Regola le opzioni di stampa: nel menu delle opzioni di stampa troverai varie impostazioni che puoi personalizzare in base alle tue esigenze. Qui puoi scegliere il numero di copie desiderato, regolare i margini della pagina e selezionare se includere intestazioni e piè di pagina. Prenditi il tuo tempo per rivedere e modificare queste impostazioni finché non sarai soddisfatto dei risultati.
4. Anteprima della stampa: prima di stampare, è sempre una buona idea visualizzare in anteprima la stampa per assicurarsi che tutto appaia esattamente come desideri. Per visualizzare l'anteprima della stampa, fare clic sul pulsante "Anteprima" nella parte inferiore del menu delle opzioni di stampa. Si aprirà una nuova scheda nel tuo browser in cui potrai visualizzare un'anteprima pagina per pagina del tuo foglio di calcolo.
5. Stampa il tuo foglio di calcolo: una volta che sei soddisfatto dell'anteprima e dopo aver apportato tutte le modifiche necessarie, è il momento di stampare il tuo foglio di calcolo. Fare clic sul pulsante "Stampa" nel menu delle opzioni di stampa. Se stai utilizzando una stampante collegata al tuo dispositivo, inizierà a stampare immediatamente. Se utilizzi il servizio di stampa integrato di Google Drive, verrà visualizzata una finestra di dialogo in cui potrai selezionare la tua stampante ed effettuare eventuali impostazioni di stampa aggiuntive.
In conclusione, impostare l'area di stampa in Fogli Google è un processo rapido e semplice che ti consente di stampare facilmente i tuoi fogli di calcolo. Seguendo i passaggi descritti in questa guida, puoi assicurarti che i tuoi documenti stampati siano visivamente accattivanti e ben organizzati. Ricordati di controllare attentamente le tue stampe per eventuali errori o problemi di layout prima di condividerle con colleghi, amici o clienti.
Passaggio 1: apri Fogli Google
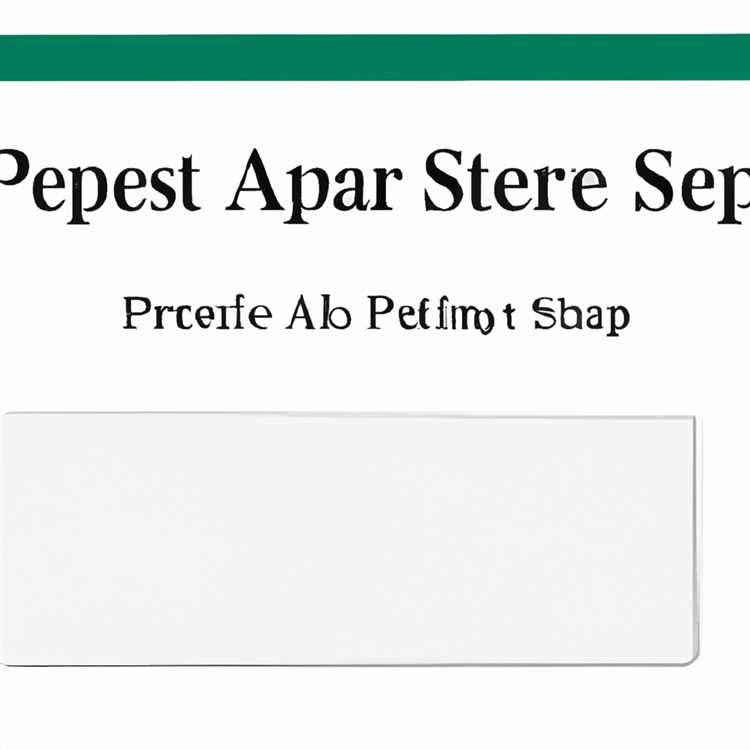
Per iniziare, dovrai aprire Fogli Google. Se non l'hai già installato, puoi accedervi tramite il tuo browser web o scaricare l'app dal Google Play Store per gli utenti Android.
Una volta aperti Fogli Google, verrai accolto con una cartella di lavoro vuota con cui iniziare a lavorare. Se hai una cartella di lavoro specifica con cui vuoi lavorare, puoi aprirla da Google Drive.
È importante notare che Fogli Google salva automaticamente il tuo lavoro, quindi non devi preoccuparti di salvare manualmente i tuoi progressi.
Prima di immergerci nell'impostazione dell'area di stampa, esploriamo alcune delle altre opzioni disponibili in Fogli Google. Puoi regolare i margini, le intestazioni e i piè di pagina, nonché scegliere diverse impostazioni della pagina come l'orientamento e il formato della carta. Queste opzioni si trovano nel menu "File".
Ora che hai aperto Fogli Google e hai familiarizzato con le diverse impostazioni, possiamo passare all'impostazione dell'area di stampa. Questa guida passo passo ti mostrerà come farlo.
Passaggio 2: selezionare l'intervallo per l'area di stampa
Dopo aver aperto il documento Fogli Google e esserti assicurato che contenga le informazioni necessarie che desideri stampare, puoi procedere a selezionare l'intervallo di celle che desideri includere nell'area di stampa. Ciò garantirà che venga stampata solo la parte desiderata del foglio di calcolo, aiutandoti a risparmiare carta e inchiostro.
Per selezionare l'intervallo per l'area di stampa in Fogli Google, procedi nel seguente modo:
- Apri il tuo documento Fogli Google facendo clic sul suo nome in Google Drive o utilizzando l'app Fogli Google sul tuo dispositivo Android o iOS.
- Nel documento di Google Sheets, fai clic e trascina il cursore sulle celle che si desidera includere nell'area di stampa. È possibile selezionare una gamma continua di celle facendo clic e trascinando dalla cella iniziale alla cella finale. In alternativa, è possibile selezionare celle non adiacenti o non contigue tenendo premuto il tasto CTRL (CMD su Mac) e facendo clic su ciascuna cella individualmente.
- Se hai già chiamato la gamma di celle che si desidera stampare, è possibile selezionarlo facendo clic sul menu a discesa "Stampa della gamma" sulla barra degli strumenti e scegliendo l'intervallo denominato.
- Per regolare l'area di stampa per includere righe o colonne aggiuntive, fare clic e trascinare le maniglie blu ai lati dell'intervallo selezionato. È inoltre possibile fare clic sull'impugnatura blu nell'angolo in basso a destra dell'intervallo selezionato e trascinarlo per includere righe e colonne aggiuntive oltre l'intervallo attualmente selezionato.
È essenziale garantire che l'intervallo selezionato per l'area di stampa includa tutte le informazioni necessarie e non interrompesse dati importanti. Prendi nota di eventuali intestazioni, piè di pagina o impostazioni di margine che hai nel documento in quanto possono influire sull'anteprima di stampa e la stampa finale.
Tieni presente che i fogli di Google non ti limitano a selezionare solo gamme continue per l'area di stampa. È possibile utilizzare gli stessi passaggi per selezionare diversi intervalli separati all'interno del foglio di calcolo e stamparli tutti in una volta.
Prima di passare al passaggio successivo, è sempre una buona idea visualizzare in anteprima come apparirà la tua stampa. Per fare ciò, fai clic su "File" nell'angolo in alto a sinistra della finestra di Google Sheets, passa sopra "Stampa" nel menu a discesa e seleziona "Anteprima di stampa". Questo aprirà una nuova scheda o una finestra in cui puoi vedere come apparirà l'area di stampa selezionata su carta.
In conclusione, selezionare l'intervallo per l'area di stampa nei fogli di Google è fondamentale per garantire che si stampino solo le informazioni necessarie dal tuo foglio di calcolo. Seguendo i passaggi sopra descritti, sarai in grado di impostare un'area di stampa ideale che si adatta alle tue esigenze e risparmia le risorse.
Takeaway chiave
- Per selezionare l'intervallo per l'area di stampa, fare clic e trascinare il cursore sulle celle o utilizzare il menu a discesa "Print Range" se si è denominato un intervallo.
- È possibile regolare l'intervallo selezionato trascinando le maniglie blu ai lati o all'angolo in basso a destra della gamma.
- Anteprima la tua stampa prima di stampare facendo clic su "File", quindi "Stampa" e selezionando "Anteprima di stampa".
- Assicurarsi che l'area di stampa selezionata includa tutte le informazioni necessarie e adeguano intestazioni, piè di pagina e margini se necessario.
- I fogli di Google consentono di selezionare più intervalli separati per la stampa utilizzando lo stesso processo di selezione.
Passaggio 3: vai al menu file

Dopo aver selezionato l'intervallo di celle che si desidera impostare come area di stampa, il passaggio successivo è quello di andare al menu File. Il menu File si trova nell'angolo in alto a sinistra dell'interfaccia di Google Sheets. Sembra un quadrato bianco con il contorno di un foglio di carta su di esso.
Fai clic sul menu File per aprirlo. Vedrai un menu a discesa con diverse opzioni. Nel mezzo del menu, vedrai opzioni come "aperto", "salva", "stampa" e "condividi". Utilizzeremo l'opzione "Stampa" in questa guida passo-passo, quindi vai avanti e fai clic su di essa.
Quando fai clic su "Stampa", una nuova finestra si aprirà sul lato destro dello schermo. Questa finestra è la finestra di anteprima di stampa e ti mostrerà come apparirà il tuo foglio. È possibile utilizzare questa finestra per apportare le regolazioni necessarie prima di stampare effettivamente il foglio.
Sotto la finestra di anteprima di stampa, vedrai alcune opzioni aggiuntive. Qui è dove puoi personalizzare come verrà stampato il tuo foglio. Puoi scegliere di includere o escludere intestazioni e piè di pagina, definire margini personalizzati, selezionare il numero di copie e altro ancora.
Se si desidera congelare righe o colonne nella tua stampa, puoi farlo facendo clic sulla scheda "Foglio" all'interno delle opzioni di stampa. Ciò aprirà un nuovo set di opzioni che consente di congelare righe o colonne specifiche. Dopo aver effettuato le selezioni, fai clic sul pulsante "Applica" per salvare le modifiche.
Una volta che sei soddisfatto delle impostazioni, puoi continuare con il processo di stampa. Fai clic sul pulsante "Stampa" blu per stampare il foglio. Se non sei connesso a una stampante, è possibile salvare il foglio come PDF o altro formato di file.
Questo è tutto! Hai impostato correttamente l'area di stampa nei fogli di Google. Ora puoi goderti i vantaggi di avere una stampa ben formattata dei tuoi dati. Che tu stia lavorando a un progetto o preparando una presentazione, avere una stampa ben organizzata e visivamente accattivante può rendere il tuo lavoro più semplice e più professionale.
Nella prossima fase di questa guida, impareremo come impostare altre opzioni di stampa come orientamento a pagina, dimensioni della carta e scala di pagina. Rimani sintonizzato!
Passaggio 4: fare clic sull'area di stampa
Dopo aver impostato l'area di stampa nei tuoi Fogli Google, è il momento di fare clic sull'opzione "Area di stampa". Per fare ciò, seguire i passaggi seguenti:
- Assicurati di lavorare sul foglio corretto in Fogli Google.
- Fai clic sul menu "File" nell'angolo in alto a sinistra dello schermo.
- Dal menu a discesa, fare clic sull'opzione "Stampa".
- Al centro dello schermo verrà visualizzata un'anteprima delle impostazioni di stampa.
- Sotto l'anteprima, vedrai la sezione "Impostazione stampa" in cui puoi apportare modifiche come il numero di copie, l'orientamento, il formato della carta, ecc.
- Sotto la sezione "Impostazioni di stampa", c'è un'opzione chiamata "Area di stampa".
- Fare clic sul pulsante "Area di stampa".
Facendo clic sul pulsante "Area stampa", Fogli Google stamperà solo l'intervallo o gli intervalli selezionati che hai impostato. Ciò garantisce che la stampa sarà focalizzata ed escluderà eventuali dati irrilevanti dal foglio.
È importante notare che l'area di stampa impostata sarà l'area di stampa predefinita per quel foglio specifico. Se desideri modificarlo in futuro, puoi semplicemente ripetere i passaggi precedenti e regolare l'intervallo di conseguenza.
Passaggio 5: scegli Imposta area di stampa

Dopo aver definito correttamente l'intervallo di stampa e regolato le impostazioni in base alle tue esigenze, è il momento di scegliere l'opzione "Imposta area di stampa" in Fogli Google. Questo passaggio è particolarmente importante perché finalizza l'area di stampa e garantisce che verrà stampato solo l'intervallo selezionato.
Per impostare l'area di stampa, attenersi alla procedura seguente:
- Fare clic sul menu "File" nell'angolo in alto a sinistra dello schermo.
- Dal menu, seleziona l'opzione "Stampa". Si aprirà il pannello "Impostazioni di stampa".
- Nel pannello "Impostazioni di stampa", vai alla sezione "Intervallo di stampa".
- Assicurati che l'opzione "Celle selezionate" sia selezionata. Ciò garantisce che verranno stampate solo le celle definite come area di stampa.
- Se necessario, regola ulteriormente le impostazioni dell'"Area di stampa" scegliendo "Stampa fogli attivi" o "Stampa intera cartella di lavoro".
- Controlla le altre impostazioni come margini, formato carta, orientamento e ridimensionamento per assicurarti che siano configurate correttamente per le tue esigenze di stampa.
- Prima di finalizzare le impostazioni, prenditi un momento per vedere in anteprima come apparirà la stampa facendo clic sul pulsante "Anteprima".
- Se tutto sembra a posto, fai clic sul pulsante "Avanti" per continuare.
- Nel passaggio successivo, puoi personalizzare ulteriormente le impostazioni di intestazione e piè di pagina o lasciarle come opzioni predefinite.
- Infine, fai clic sul pulsante "Stampa" per avviare il processo di stampa.
Seguendo questi passaggi, è possibile impostare facilmente l'area di stampa nei fogli di Google e assicurarti che i tuoi documenti stampati appaiano come desideri. Questa guida passo-passo offre le migliori pratiche per impostare l'area di stampa e fornisce suggerimenti e approfondimenti per un'esperienza di stampa ottimale. Che tu sia un principiante o un utente esperto, queste istruzioni ti aiuteranno a definire correttamente l'area di stampa e sfruttare al meglio le capacità di stampa di Google Sheets.
Riepilogo:
| Fare un passo | Azione |
| Passo 1 | Fai clic sul menu "File" |
| Passo 2 | Seleziona l'opzione "stampa" |
| Passaggio 3 | Vai alla sezione "Print Range" |
| Passaggio 4 | Scegli l'opzione "celle selezionate" |
| Passaggio 5 | Regola altre impostazioni di stampa se necessario |
| Passaggio 6 | Anteprima la stampa |
| Passaggio 7 | Fai clic sul pulsante "Avanti" |
| Passaggio 8 | Personalizza le impostazioni di intestazione e piè di pagina, se lo si desidera |
| Passaggio 9 | Fai clic sul pulsante "Stampa" per avviare la stampa |
Con queste istruzioni passo-passo, puoi facilmente impostare e personalizzare l'area di stampa nei fogli di Google. Definendo correttamente l'area di stampa e regolando le impostazioni in base alle tue esigenze, puoi assicurarti che i documenti stampati abbiano un aspetto migliore e soddisfino le tue esigenze. Dalla personalizzazione di intestazioni e piè di pagina alla selezione delle celle desiderate, questa guida copre tutto ciò che devi sapere sull'impostazione dell'area di stampa nei fogli di Google.





