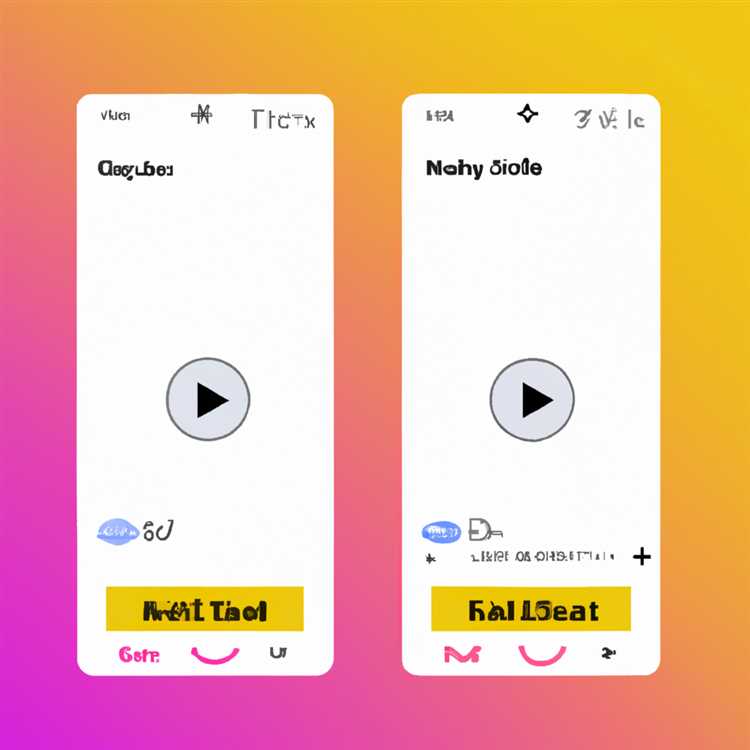Se sei nuovo a GIMP, potresti aver notato che mentre è uno strumento completo e familiare per la modifica delle foto, non assomiglia o funziona proprio come Photoshop. Non c'è bisogno di preoccuparsi, perché con alcune semplici modifiche, puoi trasformare GIMP per assomigliare a Photoshop sul tuo sistema Ubuntu.
Per iniziare, dovrai scaricare e installare un plu g-in chiamato Gimpshop. Questo plugin modifica essenzialmente l'interfaccia GIMP per assomigliare molto a Photoshop, rendendola un'opzione più user-friendly per coloro che hanno già familiarità con il famoso software di Adobe.
Dopo aver scaricato Gimpshop, dovrai copiare i file nella cartella GIMP Plugins, che si trova in genere in "Home/User/. gimp-x. x/plugins" (dove "x. x" rappresenta la tua versione GIMP).
Dopo aver copiato i file, dovrai riavviare GIMP per vedere le modifiche. Quando apri di nuovo GIMP, noterai che l'interfaccia sembra e si sente molto più simile a Photoshop. Il layout della finestra, le tavolozze degli strumenti e i menu delle opzioni assomigliano a quelli del software Adobe.
Mentre Gimpshop fa un buon lavoro nell'emulare Photoshop, è importante notare che non includerà tutte le funzionalità di Photoshop. Alcuni filtri e strumenti Photoshop avanzati potrebbero non funzionare allo stesso modo in GIMP, quindi tienilo a mente se si è abituati a fare affidamento su funzionalità specifiche nel flusso di lavoro di editing.
Se non sei pronto a impegnarti a Gimpshop o stai cercando altri modi per rendere GIMP come Photoshop, ci sono altre opzioni disponibili. Un'alternativa popolare è un tema GIMP chiamato "Thomas". Questo tema, che può essere trovato su GitHub, fornisce un'interfaccia pulita e intuitiva che ricorda da vicino il look predefinito di Photoshop.
In alternativa, se stai cercando di replicare specifiche funzionalità o flussi di lavoro Photoshop in GIMP, ci sono molti tutorial e guide disponibili online. Queste risorse possono mostrarti come ottenere un effetto specifico o completare un'attività in GIMP che sei abituato a fare in Photoshop.
Quindi, se sei qualcuno che sta cercando un modo per far sentire GIMP più come Photoshop, ci sono sicuramente opzioni disponibili. Sia che tu scelga di utilizzare GimpShop, installa un tema o apprendi nuove tecniche, puoi personalizzare GIMP per adattarsi meglio alle tue preferenze e flussi di lavoro.
Come far sembrare GIMP come Photoshop

Se sei un appassionato di fotografia o un graphic designer, è probabile che tu abbia familiarità con Adobe Photoshop e le sue potenti caratteristiche. Tuttavia, se stai usando Ubuntu, potresti voler esplorare alternative. GIMP (Programma di manipolazione delle immagini GNU) è una di queste alternative che offre funzionalità avanzate di modifica delle immagini. Mentre Gimp ha la reputazione di essere uno strumento versatile, la sua interfaccia utente potrebbe non essere così familiare o intuitiva come quella di Photoshop. Se sei un utente di Photoshop che sta passando a GIMP o se preferisci semplicemente il layout di Photoshop, ecco come puoi rendere GIMP più simile a Photoshop.
Passaggio 1: installa GIMP
Se non hai ancora installato GIMP, vai sul sito Web ufficiale di GIMP e scarica l'ultima versione. In alternativa, è possibile installare GIMP tramite il centro software Ubuntu o utilizzando il seguente comando nel tuo terminale:
sudo apt-get installa gimp
Passaggio 2: estrarre i file
Dopo aver installato GIMP, è necessario estrarre i file dalla cartella compressa. Per fare questo, navigare verso il/var/app/org. gim. gimp/config/gimp/& lt; version& gt;/cartella ed estrarre il contenuto.
Passaggio 3: personalizza il tuo spazio di lavoro
Ora che hai i file estratti, è tempo di personalizzare il tuo spazio di lavoro GIMP per assomigliare a Photoshop. Apri GIMP e vai a Windows & GT; Modalità singolo-fin-Window per attivare un'interfaccia a finestre singolo. Ciò rimuoverà le finestre di strumenti mobili multipli e fornirà un layout più pulito.
Puoi personalizzare ulteriormente l'area di lavoro riorganizzando i pannelli. Per fare questo, basta fare clic, tenere premuto e trascinare un pannello in una nuova posizione. Puoi anche ridimensionare i pannelli facendo clic e trascinando i bordi.
Passaggio 4: abilita le scorciatoie da tastiera Photoshop
Se sei abituato alle scorciatoie da tastiera di Photoshop, puoi abilitarli in GIMP. Vai alle preferenze & gt; Interfaccia & gt; Scorri di tastiera e selezionare l'opzione "Photoshop" dal menu a discesa. Questo mappe le scorciatoie da tastiera di Photoshop su GIMP.
Passaggio 5: installa plugin a forma di Photoshop
Per rendere GIMP ancora più simile a Photoshop, puoi installare alcuni plugin simili a Photoshop. Ci sono vari plu g-in disponibili che imitano gli strumenti e le funzionalità Photoshop. Puoi trovare questi plugin su repository di plugin GIMP o su piattaforme come GitHub. Le istruzioni di installazione saranno fornite dallo sviluppatore di plu g-in.
Passaggio 6: sincronizzare il tuo spazio di lavoro Photoshop
Se hai uno spazio di lavoro Photoshop personalizzato a cui sei particolarmente affezionato, puoi provare a ricrearlo in GIMP. Prendi nota del layout dell'area di lavoro di Photoshop e delle posizioni dei pannelli. Quindi, prova a replicare lo stesso layout in GIMP. Anche se non sarà una copia esatta, ti aiuterà a sentirti più a tuo agio e familiarità con GIMP.
Conclusione
Mentre Gimp e Photoshop hanno le loro funzionalità e capacità uniche, puoi sicuramente far sembrare GIMP più come Photoshop seguendo questi passaggi. Personalizzando l'area di lavoro GIMP, abilitando le scorciatoie da tastiera Photoshop e installando plugin a forma di Photoshop, è possibile creare un ambiente di editing più familiare e migliorare il flusso di lavoro. Quindi, provalo e goditi il meglio sia di GIMP che di Photoshop!
Scarica il tema GIMP Photoshop
Se sei nuovo a GIMP, potresti trovare l'interfaccia predefinita abbastanza diversa da Photoshop. Mentre GIMP offre una vasta gamma di potenti strumenti e funzionalità, il suo layout e il suo design possono non essere familiari a coloro che sono abituati a Photoshop.
Tuttavia, ci sono modi per trasformare GIMP per assomigliare a Photoshop e semplificare la transizione. Uno di questi modi è scaricare un tema GIMP Photoshop, che può dare a GIMP un aspetto simile a Photoshop.
Thomas Guillemette, un utente di GIMP, ha sviluppato un tema ispirato a Photoshop per GIMP chiamato "PhotogImp". Questo tema mira a replicare l'interfaccia utente di Photoshop e include palette familiari, barre degli strumenti e layout dei menu. Il tema PhotogImp è disponibile per il download nel registro dei plugin GIMP, che è un repository online per plugin e risorse GIMP.
Per scaricare e installare il tema PhotogImp, puoi seguire questi passaggi:
- Vai al sito Web del registro dei plugin GIMP (link: http://registry. gim. org/ ).
- cerca "PhotogImp" nella barra di ricerca sul sito.
- Fai clic sul plu g-in PhotogImp nei risultati di ricerca.
- Nella pagina del plu g-in, cerca il pulsante "Scarica" e fai clic su di esso.
- Un file zip contenente il tema PhotogImp verrà scaricato sul tuo computer.
- Dopo aver completato il download, decomprimere il file.
- Copia la cartella "PhotogImp".
- Apri un browser di file e vai alla cartella di configurazione GIMP, che di solito si trova su
/var/app/org. gimp. gimp/config/gimp/2. 10. - Incolla la cartella "PhotogImp" nella cartella di configurazione GIMP.
- Launch GIMP and go to "Edit >Preferenze "nel menu.
- Nella finestra delle preferenze, vai alla scheda "temi".
- Nella sezione "Tema dell'interfaccia utente", dovresti vedere "PhotogImp" elencato come opzione. Selezionalo.
- Fare clic su "Chiudi" per uscire dalla finestra Preferenze.
- Riavvia GIMP affinché le modifiche abbiano effetto.
Dopo aver seguito questi passaggi, l'interfaccia di GIMP dovrebbe avere un aspetto simile a Photoshop. Le barre degli strumenti, le tavolozze e il layout dei menu saranno disposti in modo più familiare e intuitivo per gli utenti di Photoshop.
È importante notare che sebbene il tema Photogimp faccia sembrare GIMP più simile a Photoshop, non trasforma magicamente GIMP in Photoshop. Il codice e le funzionalità sottostanti dei due programmi sono diversi, quindi ci saranno comunque alcune differenze nel modo in cui funzionano.
Tuttavia, per gli utenti che stanno passando da Photoshop a GIMP, il tema Photogimp può essere uno strumento utile per rendere più fluido il processo di regolazione. Fornisce un ambiente visivamente più simile, che può semplificare la navigazione e la ricerca degli strumenti e delle funzionalità a cui sei abituato in Photoshop.
Quindi, se sei un utente di Photoshop che vuole provare GIMP ma non si sente a suo agio con la sua interfaccia standard, prova il tema Photogimp. Potresti scoprire che GIMP ha molto da offrire in termini di potenti strumenti di modifica delle immagini, filtri e altro ancora, il tutto dandoti una sensazione simile a Photoshop.
Questo pacchetto di temi fa sì che GIMP assomigli e funzioni come Photoshop
Se sei un appassionato di fotografia o un professionista che ha utilizzato ampiamente Photoshop, ma ora si trova su Ubuntu o qualsiasi altro sistema basato su Linux, imparare GIMP può essere un po' una sfida. Sebbene GIMP sia un editor di immagini open source potente e ricco di funzionalità, non ha la stessa interfaccia e funzionalità intuitive di Photoshop.
Ma non temere! Esiste una soluzione che può far sì che GIMP assomigli a Photoshop sia nell'aspetto che nel funzionamento. Installando un pacchetto di temi chiamato "GIMPshop", puoi trasformare GIMP in qualcosa che sembra più familiare e confortevole, rendendo la transizione molto più fluida.
GIMPshop è un'interfaccia alternativa per GIMP che imita il layout e le scorciatoie da tastiera di Photoshop. Offre molte delle caratteristiche e delle funzioni a cui sei abituato in Photoshop, semplificando la navigazione e il lavoro con le immagini in GIMP.
Per installare GIMPshop, dovrai scaricare il pacchetto di temi dal repository GIMP. Basta andare alla directory var/app/org. gimp. GIMP/config/gimp/ e creare una nuova cartella denominata "temi". All'interno di questa cartella, estrai i file scaricati.
Dopo aver estratto i file, puoi andare al menu "Modifica" di GIMP e selezionare "Preferenze". Nella finestra Preferenze, vai alla scheda "Temi", dove troverai un elenco di temi disponibili. Scegli il tema Gimpshop e fai clic su "OK". GIMP caricherà quindi il nuovo tema, dandoti un'interfaccia che ricorda da vicino Photoshop.
Con Gimpshop, sarai in grado di sfruttare l'area di lavoro familiare di Photoshop e trovare facilmente la tua strada per i vari strumenti e opzioni. È un'ottima opzione per coloro che sono abituati al flusso di lavoro di Photoshop ma vorrebbero utilizzare un'alternativa open source come GIMP.
Tieni presente che Gimpshop non è una versione ufficiale di GIMP, ma piuttosto un pacchetto a tema creato da Thomas Stagner. Viene costantemente aggiornato e migliorato, quindi sarai in grado di rimanere aggiornato con le ultime funzionalità e miglioramenti.
Quindi, se sei un utente di Photoshop che ora sta usando Ubuntu o qualsiasi altro sistema basato su Linux, prova a Gimpshop. È un flusso di lavoro pagato che funziona bene per molti fotografi e designer, e potrebbe essere anche la soluzione perfetta anche per te.
Scarica una copia di PhotogImp
Se non l'hai ancora fatto, assicurati di lavorare attraverso i passaggi precedenti su come trasformare GIMP per assomigliare a Photoshop in Ubuntu. Questo tutorial includerà i passaggi necessari per scaricare una copia di PhotogImp, che è un modo ultra-semplice per far apparire GIMP e lavorare più come Photoshop. PhotogImp è un insieme di modifiche e configurazioni che danno a GIMP un'interfaccia familiare simile a Photoshop.
Prima di iniziare, è importante notare che PhotogImp non viene preinstallato con GIMP. È un processo di download e installazione separato. Dopo aver scaricato e installato GIMP, puoi procedere con i seguenti passaggi:
Passaggio 1: download di file photogimp
Per scaricare i file PhotogImp, dovresti andare sul sito Web ufficiale di GIMP. Basta cercare "Download GIMP" nel tuo motore di ricerca preferito e fare clic sul link che corrisponde al sito ufficiale di GIMP. Lì troverai le opzioni di download per diversi sistemi operativi, tra cui Windows, Mac e Linux.
Dopo aver scaricato e installato GIMP, puoi procedere con il passaggio successivo.
Passaggio 2: copia dei file di PhotogImp nella cartella di installazione di GIMP
Dopo aver scaricato i file PhotogImp, è necessario copiarli nella cartella di installazione di GIMP. Per fare questo, segui questi passaggi:
- Individua la cartella di installazione GIMP sul sistema. Su Ubuntu, si trova in genere su "/var/app/org. gim. gimp/config/gimp/".
- Apri la cartella in cui hai scaricato i file PhotogImp.
- Copia tutti i file dalla cartella PhotogImp.
- Incolla i file copiati nella cartella di installazione di GIMP.
Dopo aver completato i passaggi precedenti, dovresti avere PhotogImp installato e pronto per l'uso all'interno di GIMP.
Passaggio 3: sincronizzazione dell'area di lavoro PhotogImp
Ora che hai installato PhotogImp, è tempo di sincronizzare l'area di lavoro per abbinare l'interfaccia simile a Photoshop. Ecco come puoi farlo:
- GIMP aperto.
- Vai a "Windows" nel menu in alto.
- Seleziona "Docks recentemente chiusi".
- Nella finestra "Docchi chiusi di recente", fare clic sull'area di lavoro "e selezionare" Ripristina le posizioni della finestra salvate sui valori predefiniti ".
Ciò ripristinerà l'area di lavoro ai suoi valori predefiniti, che sono stati modificati da PhotogImp per assomigliare all'interfaccia di Photoshop. Ora puoi divertirti a lavorare con GIMP in un ambiente più familiare!
Nota: se si utilizza GIMP tramite un flatpak o su altri sistemi operativi, i percorsi di installazione e file possono essere diversi. Queste istruzioni sono state specificamente personalizzate per gli utenti di Ubuntu, quindi tienilo a mente se si utilizza un sistema diverso.
Se hai problemi o domande durante questo processo, sentiti libero di rispondere a questo tutorial. Thomas e la comunità GIMP saranno felici di aiutarti!
È tutto quello che c'è! Ora hai una copia di PhotogImp scaricata e installata e il tuo spazio di lavoro GIMP sembra e funziona più come Photoshop. Divertiti a esplorare tutte le funzionalità e le opzioni che PhotogImp mette a disposizione e felice editing!
Il modo ultra-semplice per far sembrare GIMP come Photoshop

Sei un fan dell'interfaccia elegante e familiare di Adobe Photoshop? Desideri che tu possa avere quell'esperienza completa di Photoshop quando usi GIMP sul tuo sistema Ubuntu? Bene, ora puoi! Con solo alcuni semplici passaggi, puoi trasformare il tuo spazio di lavoro GIMP per assomigliare a Photoshop, rendendo più facile che mai navigare e lavorare con il tuo software di editing di immagini preferito.
Quando hai scaricato e installato GIMP per la prima volta, probabilmente hai notato che mentre aveva tutti gli strumenti e le funzionalità di cui avevi bisogno, non aveva lo stesso aspetto e lo stesso aspetto di Adobe Photoshop. Mancavano gli schizzi di colore, le tavolozze familiari e il layout generale. Ma non temere, perché con solo poche modifiche, puoi trasformare il tuo GIMP in un spazio di lavoro ispirato a Photoshop!
La magia dei temi
I temi sono un ottimo modo per far sembrare GIMP e sentirsi più come Photoshop. Fortunatamente, GIMP ti consente di personalizzare la sua interfaccia applicando temi diversi. Per iniziare, dovrai scaricare un tema che replica l'aspetto di Photoshop. Ci sono diversi temi gratuiti disponibili online che sono stati creati dagli utenti di GIMP che volevano ottenere un'esperienza simile a Photoshop.
Una volta trovato un tema che ti piace, semplicemente scaricalo ed estrai i file. Dovrai sapere dove GIMP mantiene i suoi file di configurazione sul tuo sistema. In Ubuntu, di solito si trovano nel~/. config/gimp/2. 10cartella. Su Windows, la posizione è in genereC: \ Users \ yourUserName \ appdata \ roaming \ gimp.
All'interno della cartella del tema estratto, troverai uno o più file con un. gplestensione. Questi sono file di tavolozza che definiscono i colori utilizzati nel tema. Dovrai copiare questi file inschemi di colorecartella all'interno della cartella di configurazione GIMP.
Applicare il tema
Ora che hai i file del tema nel posto giusto, è tempo di applicare il tema in GIMP. Apri GIMP e vai su EDIT & GT; Preferenze (o GIMP & GT; Preferenze su MacOS). Nella finestra di dialogo Preferenze, vai alla sezione dell'interfaccia.
Nella sezione dell'interfaccia, troverai un menu a discesa tema. Fai clic su di esso e seleziona il nome del tema che hai appena installato. Dopo aver selezionato il tema, fare clic su OK per applicare le modifiche.
E voilà! Il tuo spazio di lavoro GIMP ora assomiglia più a Photoshop! Ora puoi goderti il meglio di entrambi i mondi, con le potenti e gratuite funzionalità di editing di immagini di Gimp combinate con l'interfaccia familiare di Photoshop.
Vale la pena notare che mentre si applica un tema può dare a Gimp un aspetto simile a Photoshop, non lo trasformerà in una sostituzione completa di Photoshop. Alcune funzionalità e flussi di lavoro avanzati possono essere ancora diversi, quindi è importante tenerlo a mente quando si lavora su progetti che richiedono compatibilità con Photoshop. Tuttavia, per il fotoritocco di tutti i giorni e il lavoro di design, questa semplice modifica può fare una grande differenza nel modo in cui vivi GIMP.
Allora perché non provarlo? Segui questi passi, trova un tema adatto ai tuoi gusti e goditi il meglio di entrambi i mondi nel tuo viaggio di editing di immagini!
Altri suggerimenti e trucchi
Se vuoi migliorare ulteriormente la tua esperienza con GIMP, ci sono altri suggerimenti e trucchi che puoi esplorare. Alcuni utenti hanno creato pennelli, script e plug-in personalizzati che imitano il comportamento degli strumenti di Photoshop. Puoi trovare queste risorse nei forum, nei siti Web e nelle comunità fotografiche di GIMP. Cerca semplicemente pacchetti GIMP simili a Photoshop o sfoglia il registro dei plug-in GIMP per trovare strumenti aggiuntivi che possano migliorare il tuo flusso di lavoro di modifica.
Ricorda, l'obiettivo non è rendere GIMP una replica esatta di Photoshop, ma renderlo più familiare e confortevole per gli utenti che provengono da Photoshop. Quindi sperimenta temi diversi, prova nuovi plugin e divertiti a scoprire come GIMP può funzionare per te!