Quando lavori con Fogli Google, è importante personalizzare l'aspetto del tuo foglio per adattarlo meglio alle tue esigenze. Una richiesta comune è quella di rimuovere la griglia su celle selezionate, soprattutto quando si prepara una versione stampata del foglio. Fortunatamente, Fogli Google semplifica la rimozione delle linee della griglia su celle specifiche, in modo da poter ottenere l'aspetto desiderato senza compromettere la leggibilità dei dati.
Per rimuovere le linee della griglia su celle selezionate in Fogli Google, segui questi semplici passaggi:
- Seleziona l'intervallo di celle da cui desideri nascondere le linee della griglia. Questo può essere fatto facendo clic e trascinando il mouse sulle celle desiderate.
- Una volta selezionato l'intervallo, fare clic con il pulsante destro del mouse su di esso per aprire il menu contestuale. In alternativa, puoi utilizzare il tasto Ctrl (Cmd su Mac) e fare clic sulle celle selezionate per visualizzare il menu di scelta rapida.
- Nel menu contestuale, passa con il mouse sopra l'opzione "Formato" per aprire il sottomenu, quindi fai clic su "Bordi e linee" per accedere alle opzioni di formattazione per bordi e griglie.
- Si aprirà un pannello sul lato destro dello schermo, che mostra le impostazioni di formattazione disponibili. Scorri verso il basso fino a trovare la sezione "Griglia", che controlla principalmente la visibilità delle griglie.
- Nella sezione "Griglia", vedrai le caselle di controllo per "Linee della griglia principali" e "Linee della griglia secondarie". Deseleziona la casella di controllo "Linee della griglia principali" per nascondere le linee della griglia principali e mantenere visibili le linee della griglia secondarie, se necessario. In alternativa, puoi deselezionare entrambe le caselle per rimuovere completamente tutte le griglie.
- Una volta apportate le modifiche desiderate, è sufficiente chiudere il pannello. Le linee della griglia verranno rimosse dalle celle selezionate e verranno applicate le restanti impostazioni di formattazione.
Seguendo questi semplici passaggi, puoi rimuovere le griglie su celle specifiche in Fogli Google, conferendo ai tuoi fogli di lavoro un aspetto più pulito e professionale. Ricorda, se mai avessi bisogno di aggiungere nuovamente le linee della griglia o modificarne lo stile, segui semplicemente gli stessi passaggi e seleziona le caselle di controllo per "Linee della griglia principali" e "Linee della griglia minori" di conseguenza.
Questi semplici passaggi sono solo uno dei tanti modi in cui puoi personalizzare e formattare i tuoi Fogli Google in base alle tue esigenze. Se stai cercando ulteriori suggerimenti e trucchi, assicurati di consultare il Centro assistenza di Fogli Google, dove troverai numerosi tutorial e risposte per aiutarti a ottenere il massimo da questo potente strumento.
Passaggio 1: apri Fogli Google
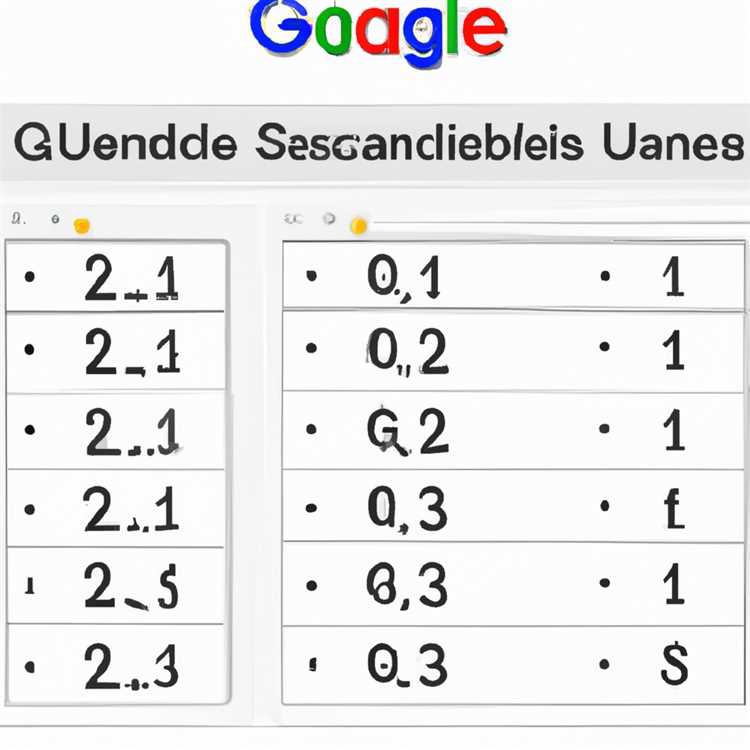
Prima di poter rimuovere le linee di griglia su celle selezionate nei fogli di Google, è necessario aprire l'applicazione di Google Sheets. Questo può essere fatto su un computer o su un dispositivo mobile.
Per aprire fogli di Google su un computer, segui questi passaggi:
- Vai al sito Web di Google Sheets.
- Fai clic sul pulsante "Vai a Google Sheets".
- Se richiesto, accedi al tuo account Google.
- Una volta firmato, verrai portato nella home page di Google Sheets.
- Fai clic sul pulsante "+" per creare un nuovo foglio di calcolo o selezionare un foglio di calcolo esistente dall'elenco.
Per aprire fogli Google su un dispositivo mobile, seguire questi passaggi:
- Scarica e installa l'app Google Sheets dall'App Store (iOS) o Google Play Store (Android).
- Apri l'app Google Sheets sul tuo dispositivo mobile.
- Se richiesto, accedi al tuo account Google.
- Una volta firmato, verrai portato alla schermata principale di Google Sheets.
- Crea un nuovo foglio di calcolo o seleziona un foglio di calcolo esistente dall'elenco.
Una volta aperti i fogli di Google, puoi procedere ai passaggi successivi per rimuovere le linee di griglia su celle selezionate nel foglio di lavoro.
Seleziona la scheda personalizza

Per rimuovere le linee di griglia su celle selezionate nei fogli di Google, è possibile utilizzare la scheda Personalizza. Questa scheda offre opzioni per personalizzare l'aspetto del foglio di calcolo mostrando o nascondendo le linee di griglia su celle specifiche.
Per accedere a questa scheda, apri prima l'app Google Sheets e seleziona il foglio di lavoro in cui si desidera rimuovere le linee di griglia. Quindi, fai clic sul menu "Formato" nella parte superiore dell'editor. Nel menu a discesa, troverai l'opzione "Impostazioni del foglio di calcolo". Cliccaci sopra.
Un pannello si aprirà sul lato destro dello schermo con varie schede, inclusa la scheda personalizzata. Fai clic su questa scheda per accedere alle opzioni di personalizzazione.
Nella scheda Personalizza, vedrai le caselle di controllo per le linee di griglia e le intestazioni. Per impostazione predefinita, entrambe le caselle di controllo verranno controllate, risultando in griglia e intestazioni mostrate sul foglio di lavoro.
Per rimuovere le linee di griglia da celle selezionate, deseleziona la casella di controllo "Linee griglia". Una volta deselezionata questa scatola, le linee di griglia saranno nascoste dalle celle selezionate, risultando in un foglio più pulito e più professionale.
In alternativa, se si desidera rimuovere le linee di griglia da un grafico, è possibile selezionare il grafico nei fogli di Google e fare doppio clic su di esso per aprire l'editor del grafico. Da lì, puoi andare alla scheda personalizza e deselezionare la casella di controllo "Gridlines" per nascondere le linee di griglia sul grafico.
Ricorda, questi passaggi possono variare leggermente a seconda della versione aggiornata dei fogli di Google o se si utilizzano fogli Google su altre app. Tuttavia, i passaggi generali dovrebbero essere gli stessi.
Questa semplice guida può essere utile se si desidera rimuovere le linee di griglia su celle selezionate nei fogli di Google. Utilizzando la scheda personalizza e deselezionando la casella di controllo "Gridlines", è possibile personalizzare il tuo foglio di lavoro per soddisfare meglio le tue esigenze e migliorare il suo fascino visivo.
Passaggio 2: vai al menu "Visualizza"
Una volta aperto il foglio di calcolo desiderato nei fogli di Google, dovrai navigare al menu "Visualizza" nella parte superiore della finestra. Il menu "Visualizza" si trova accanto al menu "File" e può essere facilmente trovato guardando la parte superiore dello schermo.
Per accedere al menu "Visualizza", fai semplicemente clic sulla parola "Visualizza" con il mouse.
Quando si fa clic sul menu "Visualizza", verrà visualizzato un pannello a discesa con diverse opzioni. L'opzione che dovrai selezionare è "Linee di griglia". Questa opzione si trova verso il fondo del pannello, quindi potrebbe essere necessario scorrere verso il basso per trovarlo.
Una volta individuata l'opzione "Gridlines", vedrai una casella di controllo accanto ad essa. Per impostazione predefinita, la casella di controllo verrà controllata, indicando che le linee di griglia sono visibili sul foglio di lavoro.
Per rimuovere le linee di griglia da celle selezionate, deseleziona semplicemente la casella di controllo accanto all'opzione "Linee griglia". Una volta deselezionata la casella di controllo, le linee di griglia non saranno più visibili sulle celle selezionate.
Se si desidera rimuovere le linee di griglia dall'intero foglio di lavoro, è possibile deselezionare la casella di controllo accanto all'opzione "Gridline" senza selezionare celle specifiche.
Una volta effettuata la selezione e non controllato la casella di controllo, le linee di griglia scompariranno dalle celle selezionate o dall'intero foglio di lavoro, a seconda della scelta.
Questo semplice metodo consente di rimuovere facilmente le linee di griglia da celle selezionate nei fogli di Google. Seguendo questi passaggi e regolando le impostazioni delle linee di griglia, se necessario, è possibile assicurarsi che il tuo foglio di calcolo sia formattato in modo pulito e professionale.
Seleziona "Gridline"

Per rimuovere le linee di griglia su celle selezionate nei fogli di Google, dovrai selezionare la gamma di celle in cui si desidera spegnere le linee di griglia. Ci sono alcuni modi per farlo:
- Selezione delle celle usando il mouse: è possibile fare semplicemente clic e trascinare il mouse per selezionare una gamma di celle oppure è possibile tenere premuto il tasto CTRL sulla tastiera mentre fai clic su singole celle per selezionarle.
- Selezione di celle usando la tastiera: è possibile utilizzare i tasti freccia sulla tastiera per spostarsi in una cella, quindi tenere premuto il tasto Maiusc durante l'utilizzo dei tasti freccia per estendere la selezione a più celle.
Dopo aver selezionato l'intervallo di celle, è possibile seguire i passaggi seguenti per rimuovere le linee di griglia:
- Apri il menu Formato facendo clic sull'opzione "Formato" nella barra dei menu in alto dei fogli di Google.
- Nel menu Formato, scorrere verso il basso e selezionare il sottomenu "Borders".
- Nel sottomenu Borders, vedrai un'opzione di controllo etichettata "Gridlines". Decendi questa opzione per nascondere le linee di griglia dall'intervallo di celle selezionato.
In alternativa, è anche possibile accedere all'opzione "Gridlines" facendo clic con il pulsante destro del mouse sull'intervallo di celle selezionato e scegliendo l'opzione "Format Celle" dal menu contestuale. Nel pannello delle celle di formato che si apre, troverai la casella di controllo "Gridlines" nella scheda Borders.
Seguendo questi semplici passaggi, è possibile rimuovere facilmente le linee di griglia da celle selezionate nei fogli di Google. Ciò può essere utile quando si lavora con i grafici, la gestione della formattazione o la preparazione di un foglio per la stampa. Se hai altre domande o hai bisogno di ulteriore assistenza, non esitare a chiedere!
Passaggio 3: Disabilita le linee di linea
Per rimuovere le linee di griglia da celle selezionate nei fogli di Google, ci sono diversi modi per personalizzare la vista. Sebbene le linee di griglia possano essere utili per aiutare a leggere i valori da un foglio stampato o condiviso, potrebbero non essere sempre necessari o desiderati.
Se si desidera disabilitare le linee di griglia per una gamma specifica di celle, segui questi semplici passaggi:
Metodo 1: usando il menu
- Apri il tuo foglio di calcolo dei fogli di Google.
- Seleziona le celle da cui si desidera rimuovere le linee di griglia.
- Fai clic sul menu "Formato".
- Dal sub-menu che appare, librami su "bordi e linee" e quindi fai clic sulla casella di controllo "Show Gridlines". Se le linee di griglia sono attualmente visibili, la casella di controllo avrà un segno di spunta.
- Le linee di griglia verranno rimosse dalle celle selezionate e non saranno più visibili.
Metodo 2: usando lo strumento Borders
- Apri il tuo foglio di calcolo dei fogli di Google.
- Seleziona le celle da cui si desidera rimuovere le linee di griglia.
- Nella barra degli strumenti in alto, fai clic sull'icona "Borders" (sembra un quadrato con quadrati più piccoli in ogni angolo).
- Un pannello apparirà sul lato destro del foglio, che mostra varie opzioni per personalizzare i bordi delle celle.
- Sotto la sezione "Gridlines", attiva l'interruttore da "ON" a "Off".
- Le linee di griglia verranno rimosse dalle celle selezionate e non saranno più visibili.
Una volta che le linee di griglia sono disabilitate, è possibile seguire questi passaggi per abilitarle di nuovo se necessario. Personalizzando i bordi delle celle o usando questi metodi, è possibile gestire meglio l'aspetto e la formattazione del tuo foglio.
Speriamo che tu abbia trovato questo metodo utile per rimuovere le linee di griglia da celle selezionate nei fogli di Google. Per ulteriori tutorial e suggerimenti, leggi i nostri altri articoli utili o dai un'occhiata ai nostri video tutorial sul sito Web di Google Sheets.





