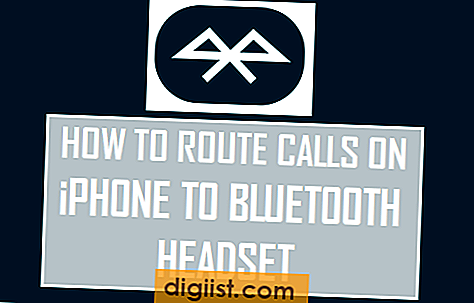Sei stanco che il tuo sistema operativo Windows 10 impieghi molto tempo a caricare le applicazioni? Trovi che le prestazioni del tuo computer non siano più efficienti come una volta? Se è così, potrebbe essere il momento di disabilitare la funzione Superfetch.
Superfetch è una funzionalità utile di Windows 10 che funziona in background per accelerare l'avvio delle applicazioni. Lo fa precaricando i dati utilizzati di frequente in memoria per garantire un accesso più rapido. Tuttavia, in alcuni casi, Superfetch può causare un utilizzo elevato del disco e rallentare le prestazioni del sistema.
Se riscontri problemi con Superfetch, disabilitarlo potrebbe essere la soluzione rapida di cui hai bisogno. In questa guida passo passo ti mostreremo come disattivare Superfetch e migliorare le prestazioni di Windows 10.
Per disabilitare Superfetch, segui questi semplici passaggi:
- Apri il menu Start e digita "services. msc" nella barra di ricerca, quindi premi Invio. Questo aprirà il Gestore Servizi.
- Scorri l'elenco dei servizi e individua "Superfetch".
- Fare clic con il tasto destro su "Superfetch" e selezionare "Proprietà".
- Nella finestra Proprietà Superfetch, vai alla scheda "Generale".
- Nella sezione "Tipo di avvio", seleziona "Disabilitato".
- Fare clic su "Applica" e quindi su "OK" per salvare le modifiche.
Una volta disabilitato Superfetch, il tuo sistema non precaricherà più i dati in memoria, il che potrebbe comportare tempi di caricamento dell'applicazione più lenti. Tuttavia, potresti notare un miglioramento delle prestazioni nelle attività che richiedono grandi quantità di memoria o pulizia dell'unità. Disattivare Superfetch non è sempre necessario, ma se scopri che sta causando problemi al tuo sistema, questo è un modo per correggere e ottimizzare Windows 10.
Ricorda che esistono altri modi per migliorare le prestazioni del tuo sistema, quindi se disabilitare Superfetch non risolve i tuoi problemi, potresti voler esplorare altre opzioni. Assicurati sempre di eseguire il backup del registro o di creare un punto di ripristino prima di apportare qualsiasi modifica al tuo sistema.
Superfetch è solo una delle tante funzionalità di Windows 10 progettate per ottimizzare il tuo sistema. Disabilitandolo, puoi prendere il controllo delle prestazioni del tuo sistema e assicurarti che funzioni al meglio.
Quindi, se ti stai chiedendo se disattivare o meno Superfetch, ora sai come farlo. Segui i passaggi precedenti e goditi un'esperienza Windows 10 più veloce ed efficiente!
Perché disabilitare Superfetch?

SuperFetch è una funzionalità nei sistemi operativi di Windows, a partire da Windows Vista a Windows 10. È progettato per migliorare le prestazioni del sistema preferendo la memoria applicazioni frequentemente utilizzate. Superfetch analizza i modelli di utilizzo del computer e memorizza i dati delle app in background, in modo che quando è necessario aprire un'app, si carica più velocemente perché è già in memoria.
Mentre Superfetch può essere utile per un normale utilizzo del computer, ci sono diversi motivi per cui potresti voler disabilitarlo:
1. Utilizzo elevato del disco:
Se noti che l'utilizzo del disco del tuo computer è costantemente elevato e rallenta il sistema, SuperFetch potrebbe essere la causa. La disabilitazione del superfetch può ridurre l'utilizzo del disco e aiutare ad accelerare il computer.
2. Problemi di compatibilità:
Alcune app e servizi non sono completamente compatibili con Superfetch. Se si riscontrano problemi di compatibilità con determinate app o servizi, disabilitare Superfetch potrebbe aiutare a risolvere il problema.
3. Preoccupazioni di archiviazione:
SuperFetch utilizza una parte dell'unità di archiviazione per archiviare i dati delle app. Se hai uno spazio di archiviazione limitato o hai bisogno di ripulire l'unità, disabilitare SuperFetch può liberare un po 'di spazio.
4. Processi di fondo inutili:
Se sei preoccupato per i processi di fondo non necessari in esecuzione sul sistema, disabilitare Superfetch può aiutare a ridurre il numero di processi e potenzialmente migliorare le prestazioni del sistema.
Ora che capisci perché potresti voler disabilitare il superfetch, immergiamoti su come farlo.
Come disabilitare Superfetch su Windows 10
Se si riscontrano problemi di gestione della memoria o rallentamenti sul tuo computer Windows 10, una funzione che potrebbe causare questi problemi è superfetch. Superfetch è una funzione Windows integrata che aiuta ad accelerare le attività regolari preferendo la memoria frequentemente accessibili. Tuttavia, in alcuni casi, Superfetch può effettivamente rallentare il sistema, soprattutto se si dispone di una bassa quantità di RAM o se si utilizzano regolarmente applicazioni ad alta intensità di memoria come i giochi.
Metodo 1: disabilitare Superfetch tramite Services. MSC
Il primo metodo per disabilitare Superfetch su Windows 10 è utilizzando l'applicazione di servizi integrati. Segui questi passi:
- Apri la finestra di dialogo Esegui premendo il tasto Windows + R.
- Digita Services. MSC e premere Invio.
- Scorri verso il basso l'elenco dei servizi e trova Superfetch.
- Fare clic con il pulsante destro del mouse su Superfetch e selezionare Proprietà.
- Nella finestra Proprietà Superfetch, selezionare la scheda Generale.
- Nella sezione Tipo di avvio, selezionare disabilitato.
- Fare clic su Applica e poi OK.
- Riavvia il computer per le modifiche ad avere effetto.
Metodo 2: disabilitare Superfetch tramite Prompt dei comandi
Un altro metodo per disabilitare SuperFetch è usando il prompt dei comandi. Ecco come:
- Apri il prompt dei comandi come amministratore cercando "Prompt dei comandi" nel menu Start, facendo clic con il pulsante destro del mouse su di esso e selezionando "Esegui come amministratore".
- Quando si apre la finestra del prompt dei comandi, digita il comando seguente: net. exe stop superfetch
- Premere Invio per eseguire il comando.
- Attendere il completamento del processo, quindi chiudere la finestra del prompt dei comandi.
Questi metodi dovrebbero aiutarti a disabilitare Superfetch sul tuo computer Windows 10. Tuttavia, si prega di notare che la disabilitazione del superfetch potrebbe non risolvere sempre i problemi di prestazioni. Se stai ancora riscontrando rallentamenti o problemi di gestione della memoria dopo aver disabilitato SuperFetch, potrebbero esserci altri problemi sottostanti che devi affrontare. È sempre una buona idea avere backup regolari e ottimizzare il sistema utilizzando strumenti come la pulizia del disco e Task Manager.
Potenziali benefici della disabilitazione del superfetch
SuperFetch è una funzionalità integrata di sistemi operativi di Windows, incluso Windows 10, che mira a ottimizzare le prestazioni del sistema migliorando i tempi di caricamento delle app. Lo fa monitorando i modelli di utilizzo del tuo computer e il precarico frequentemente accessibili ai dati in memoria, in modo che possano essere rapidamente recuperati quando necessario.
Mentre Superfetch può essere utile per alcuni utenti, in particolare quelli con unità di archiviazione più vecchie o lente, ci sono alcuni potenziali vantaggi per disabilitare SuperFetch:
1. Utilizzo della memoria ridotta
La funzione principale di Superfetch è quella di precaricare i dati frequentemente utilizzati in memoria, che possono aumentare l'utilizzo della memoria. Disattivando SuperFetch, è possibile liberare un po 'di memoria per altre attività o applicazioni, soprattutto se hai una memoria limitata disponibile.
2. Prestazioni migliorate del sistema

Sebbene Superfetch sia progettato per migliorare le prestazioni del sistema, a volte può causare problemi di prestazioni, in particolare su computer con bassa memoria o unità di archiviazione più lenti. La disabilitazione del superfetch può aiutare ad alleviare questi problemi e potenzialmente migliorare le prestazioni complessive del sistema.
3. Utilizzo del disco ridotto
Superfetch memorizza dati precaricati sull'unità di archiviazione, che può aumentare l'utilizzo del disco nel tempo. La disabilitazione del superfetch può aiutare a ridurre le operazioni inutili di lettura e scrittura del disco, che possono prolungare la vita della tua spinta e prevenire l'usura.
4. Correggi per determinati problemi di compatibilità
In alcuni casi, Superfetch può causare problemi di compatibilità con determinate applicazioni o giochi. La disabilitazione del superfetch può talvolta risolvere questi problemi di compatibilità e consentire alle applicazioni o ai giochi interessati di funzionare correttamente.
È importante notare che la disabilitazione del superfetch non è una soluzione universale per tutti i problemi relativi alle prestazioni su Windows 10. Se si riscontrano problemi con il sistema, è consigliato per risolvere e ottimizzare il sistema utilizzando altri metodi come la pulizia di file spazzatura, Ottimizzazione del registro o controllando servizi in conflitto. Inoltre, la disabilitazione del superfetch può avere effetti diversi su computer diversi, quindi si consiglia di testare l'impatto sul sistema specifico prima di prendere una decisione finale.
Se non sei ancora sicuro se disabilitare il superfetch o meno, è consigliabile cercare ulteriore assistenza da parte di un professionista o consultare forum e comunità online per maggiori indicazioni sulla tua situazione specifica.
Come disabilitare Superfetch su Windows 10?

Per disabilitare Superfetch su Windows 10, seguire questi passaggi:
- Premere il tasto Windows e digitare "Services. msc".
- Nei risultati di ricerca, fare clic su "Services. MSC" per aprire l'app Servizi.
- Nell'app Servizi, scorri verso il basso e trova "Superfetch" nell'elenco.
- Fare clic con il pulsante destro del mouse su "Superfetch" e selezionare "Proprietà".
- Nella finestra di Superfetch Properties, modificare il "tipo di avvio" in "disabilitato".
- Fai clic su "OK" per salvare le modifiche.
- Potrebbe essere necessario riavviare il computer affinché le modifiche abbiano effetto.
Dopo aver disabilitato Superfetch, puoi monitorare l'impatto sulle prestazioni e sulla stabilità del sistema. Se noti effetti negativi, puoi sempre riaccendere il superfetch seguendo gli stessi passaggi, ma cambiando invece il "tipo di avvio" in "automatico".
Avvolgendo
In conclusione, SuperFetch è una funzione su Windows 10 che può migliorare la velocità di caricamento di app e attività usate di frequente. Tuttavia, non è sempre necessario e a volte può rallentare il PC, specialmente quando si esegue attività ad alta intensità di risorse o si utilizza un computer con archiviazione limitata. Se si verificano prestazioni lente o desideri ottimizzare ulteriormente il sistema, disabilitare il superfetch può essere un'opzione utile. Seguendo i passaggi descritti in questo articolo, è possibile disattivare facilmente Superfetch e prefetch sul tuo PC Windows 10.
Ricorda, se vuoi mai riaccendere il superfetch, seguire semplicemente lo stesso processo e impostare il valore "Avvia" su "3" nella chiave "Sysmain". Lo scopo principale di Superfetch è ripulire e accelerare il processo di caricamento per app e attività, ma non è sempre una caratteristica necessaria. Disabilitandolo, è possibile ottimizzare il sistema e migliorare le prestazioni, in particolare se si verificano regolarmente velocità lente o problemi relativi alle risorse.
Tieni presente che disabilitare Superfetch e Prefetch potrebbero non risolvere tutti i problemi relativi alla velocità nel sistema. Potrebbero esserci altri fattori che richiedono ulteriori problemi di risoluzione o ottimizzazione, come la pulizia di processi di avvio non necessari, utilizzando uno strumento di sintonizzatore per PC o componenti hardware di aggiornamento. Inoltre, se si utilizza un sistema operativo prima di Windows 10, il servizio SuperFetch può essere ancora chiamato "Sysmain" o "Readyboost".
Speriamo che questo articolo ti abbia fornito le informazioni di cui hai bisogno per capire cos'è SuperFetch, come funziona e perché potrebbe essere necessario o non essere necessario sul tuo PC. Ricorda di eseguire il backup sempre del tuo registro prima di apportare eventuali modifiche e procedere con cautela quando si modificano le impostazioni del sistema.
| Chiave di registro | Valore di inizio |
|---|---|
| Hkey_local_machine \ System \ CurrentControlSet \ Services \ Superfetch | 3 |
| Hkey_local_machine \ System \ CurrentControlset \ Control \ Session Manager \ Memory Management \ PrefetchParameters | 5 |
Questo è tutto! Ora sai come disabilitare Superfetch e prefetch su Windows 10. Seguendo questi passaggi, puoi avere un maggiore controllo sui servizi e sui processi in esecuzione sul tuo PC e assicurarsi prestazioni ottimali per le tue attività e app. In caso di ulteriori domande o dubbi, non esitate a controllare altri articoli sul nostro sito Web o chiedere aiuto ai servizi di supporto Windows.