Quando si tratta di creare un testo di SuperScript in Google Documenti, potresti pensare che devi essere una procedura guidata tecnologica. Ma non temere! In realtà è abbastanza semplice aggiungere quei fantastici simboli e caratteri ai tuoi documenti. In questo articolo, passeremo attraverso una guida passo-passo su come creare il testo di SuperScript in Google Documenti, in modo da poter impressionare i tuoi colleghi, amici e persino il tuo capo con le tue nuove abilità.
Se stai utilizzando Google Documenti su un computer, hai alcune opzioni diverse per inserire i supporti. Un metodo è utilizzare il menu Google Documenti. Basta fare clic su "Inserisci" dal menu in alto, quindi vai a "caratteri speciali". Nel pannello dei caratteri speciali, è possibile trovare una vasta gamma di simboli, inclusi numeri e lettere di apice. Puoi sfogliare le diverse categorie o utilizzare la barra di ricerca per trovare il simbolo esatto che stai cercando. Una volta trovato, fai clic su di esso e premi il pulsante "Inserisci" per aggiungerlo al tuo documento.
Un altro modo per creare apripisti in Google Documenti è l'utilizzo di scorciatoie da tastiera. Per gli utenti di Windows, è possibile premere contemporaneamente i tasti "Ctrl" e "+", seguiti dal tasto "=". Questo attiverà l'editor di equazioni, in cui puoi scrivere le tue equazioni matematiche e aggiungere apice. Per gli utenti Mac, il collegamento è "CMD" e "+".
Se hai un testo esistente che si desidera trasformare in un apice, puoi semplicemente evidenziare il testo e quindi fare clic con il pulsante destro del mouse su di esso. Nel menu contestuale che appare, selezionare "Formato" e quindi andare su "Testo" e "SuperScript". Il testo selezionato verrà ora visualizzato come apice.
Per coloro che preferiscono un approccio più automatizzato, puoi utilizzare fogli di Google. Google Sheets è un'applicazione gratuita di fogli di calcolo online che fa parte della Google Docs Suite. Nei fogli di Google, puoi inserire le tue equazioni e funzioni matematiche, compresi i supporti, utilizzando lo stesso metodo di Google Documenti. La differenza è che le equazioni e i loro risultati sono visualizzati in un formato di foglio di calcolo organizzato.
Questo è tutto! Seguendo questi semplici passaggi, è possibile creare facilmente il testo di SuperScript in Google Documenti. Sia che tu voglia mostrare equazioni matematiche, inserire simboli di marchio o aggiungere note a piè di pagina, Google Documenti ti ha coperto. Quindi vai avanti e impressiona i tuoi colleghi con i tuoi nuovi superpoteri nella creazione di testo di appescrivi dall'aspetto professionale in Google Documenti!
Guida passo-passo per la creazione di text appescript in Google Documenti
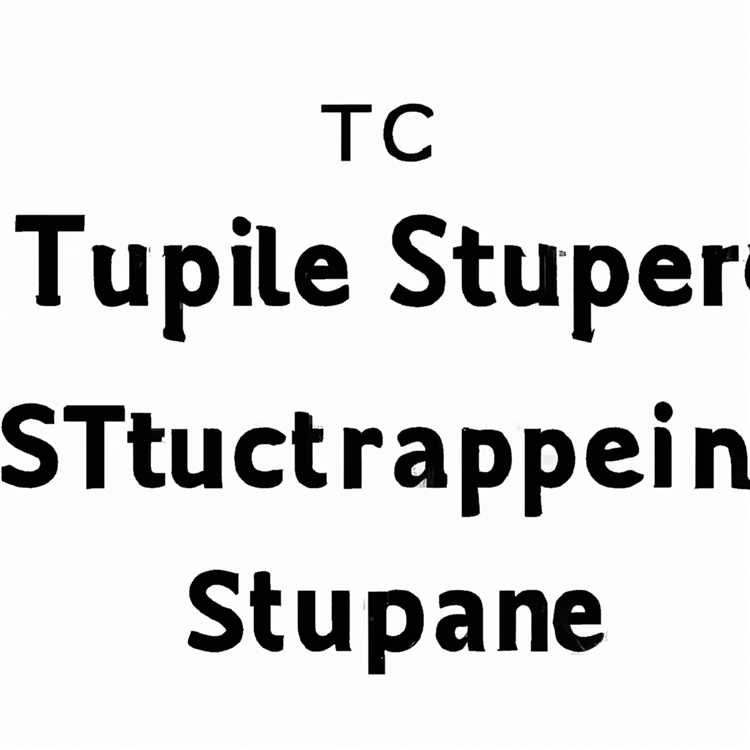
Il testo di SuperScript può essere uno strumento prezioso per molti tipi di contenuti, che si tratti di formule chimiche, equazioni matematiche o addirittura a piè di pagina. Se stai lavorando con Google Documenti, ecco una guida passo-passo su come creare il testo di SuperScript:
Passaggio 1: Apri Google Documenti
Innanzitutto, avvia Google Documenti sul tuo computer o dispositivo mobile.
Passaggio 2: selezionare il testo
Quindi, seleziona il testo in cui si desidera applicare il SuperScript. Puoi evidenziare una parola specifica o una sequenza di caratteri.
Passaggio 3: utilizzare il metodo di scelta rapida

Premere i tasti di scelta rapida corrispondenti in base al sistema operativo:
- Per Windows: "Ctrl+",
- Per Mac: "CMD+",
Passaggio 4: applicare il sovrascript
Dopo aver premuto i tasti di scelta rapida, il testo selezionato si trasformerà automaticamente in formato apribile. Puoi anche accedere a questa opzione tramite il menu "Formato" nella parte superiore dell'applicazione.
Passaggio 5: inserire apice dalla barra degli strumenti
Se preferisci utilizzare la barra degli strumenti, puoi semplicemente fare clic sul menu "Formato" e scegliere l'opzione "Testo". Da lì, fai clic sul pulsante "apice". Ciò applicherà immediatamente il SuperScript al testo selezionato.
Passaggio 6: esplorare le opzioni avanzate

Se hai bisogno di lavorare con equazioni più complesse o formule scientifiche, Google Docs fornisce una libreria di modelli specifici. È possibile accedere a questi modelli facendo clic su "Inserisci" e quindi selezionando "Equazione". Questo strumento offre un modo gratuito e intuitivo di aggiungere al tuo contenuto apice e altre opzioni di formattazione.
Passaggio 7: FAQ
| Domanda | Risposta |
|---|---|
| Posso usare SuperScript nei fogli di Google? | Sì, gli stessi passaggi sopra menzionati possono essere applicati ai fogli di Google. |
| Posso importare il testo di SuperScript da un altro documento? | Se si copia il testo appescript da un altro documento o sito Web, verrà incollato in Google Documenti o fogli con la formattazione di apice intatta. |
| Ci sono scorciatoie specifiche per gli abbonamenti? | No, Google Documenti non fornisce collegamenti specifici per gli abbonamenti. Tuttavia, è possibile utilizzare la funzione "equazione" per digitare e formattare abbonamenti. |
Ora hai una guida passo-passo sulla creazione di text appescript in Google Documenti. Che si tratti di equazioni matematiche, formule chimiche o semplicemente per l'aggiunta di note a piè di pagina, è possibile applicare facilmente la formattazione di apice ai tuoi contenuti.
Apri Google Documenti
Per creare testo in apice in Google Docs, devi prima avviare l'applicazione o il sito web di Google Docs. Che tu utilizzi un Mac o un PC Windows, puoi accedere facilmente a Google Docs cercandolo sul tuo motore di ricerca preferito e cliccando sul primo risultato. Una volta che sei sul sito di Google Documenti, puoi creare un nuovo documento o modificarne uno esistente.
Dopo aver selezionato o creato il documento, puoi accedere all'area in cui desideri aggiungere il testo in apice. Se desideri aggiungere esponenti matematici o qualsiasi altro testo in un formato più piccolo e in rilievo, l'apice è l'opzione migliore.
In Google Documenti, puoi applicare il formato in apice utilizzando le scorciatoie del menu o le scorciatoie da tastiera. Per utilizzare il menu, seleziona semplicemente il testo che desideri trasformare in apice e fai clic sulla scheda "Formato". Dal menu a discesa, passa con il mouse sopra l'opzione "Testo" e quindi fai clic su "Apice". Il testo selezionato apparirà in un formato più piccolo e in rilievo.
Se preferisci utilizzare le scorciatoie da tastiera, su un PC puoi premere "Ctrl" e "."(punto) contemporaneamente. Su un Mac, la scorciatoia è "Cmd" e "."(punto) tasti. Utilizzando queste scorciatoie, puoi applicare il formato apice al testo selezionato.
Una volta applicato il formato in apice, puoi iniziare a digitare nel formato in rilievo e più piccolo. Il testo apparirà sopra la normale linea di base, indicando che è in apice. Questa formattazione è particolarmente utile per lavori accademici, equazioni matematiche o qualsiasi altra situazione in cui è necessario presentare le informazioni in un formato più piccolo e in rilievo.
In conclusione, sebbene Google Docs abbia un'interfaccia utente intuitiva, non dispone di un'opzione apice o pedice dedicata nel menu di formattazione. Tuttavia, utilizzando le scorciatoie spiegate in questa guida, puoi creare facilmente testo in apice nei tuoi file di Google Documenti. Che tu utilizzi Google Documenti per uso personale o professionale, la possibilità di aggiungere testo in apice può migliorare notevolmente l'attrattiva visiva e la chiarezza dei tuoi documenti.
Seleziona il testo
Quando si tratta di creare testo in apice in Google Documenti, il primo passo è selezionare il testo che si desidera formattare. Questo processo è abbastanza intuitivo e può essere eseguito in pochi semplici passaggi.
Selezione di testo su Windows
Per selezionare il testo su un computer Windows, è possibile utilizzare le scorciatoie del mouse o della tastiera. Con il mouse, fai semplicemente clic e trascina il cursore sul testo che si desidera formattare. In alternativa, è possibile tenere premuto il tasto Maiusc e utilizzare i tasti freccia per evidenziare il testo.
Se si preferisce utilizzare le scorciatoie da tastiera, tenere premuto il tasto Shift e premere i tasti freccia destra o sinistra per selezionare il testo o tenere premuto il tasto SHIFT e premere i tasti CTRL e spostare insieme, quindi premere i tasti freccia destra o sinistra per selezionare le paroleAl tempo.
Selezione del testo su Mac
Su un computer MAC, è possibile selezionare il testo in modo simile utilizzando le scorciatoie del mouse o della tastiera. Con il mouse, fare clic e trascinare il cursore sul testo per evidenziarlo. Per selezionare il testo utilizzando le scorciatoie da tastiera, tenere premuto il tasto Maiusc e utilizzare i tasti freccia per evidenziare il testo desiderato.
Se si utilizza un laptop MAC senza un cuscinetto di numeri dedicato, è possibile utilizzare il tasto FN in combinazione con i tasti freccia per selezionare il testo.
Dopo aver selezionato il testo, puoi passare alla fase successiva della creazione di text di SuperScript in Google Documenti.
Applica il formato appescript
Per applicare il formato appescript su testo in Google Documenti, puoi seguire questi semplici passaggi:
- Apri il documento di Google Docs in cui si desidera aggiungere il testo appescript.
- Seleziona il testo o il numero che si desidera formattare come apice.
- Vai al menu "Formato" nella parte superiore del documento.
- Passa il mouse sopra "testo" e seleziona "apice" dal menu a discesa che appare.
- Il testo o il numero selezionato verranno ora visualizzati in formato apice, con una dimensione del carattere aumentata e una posizione rialzata sopra la linea di base.
In alternativa, è possibile utilizzare il collegamento della tastiera "Control +".(periodo) Per trasformare rapidamente il testo selezionato in formato appescript.
La formattazione di apice può essere applicata a una vasta gamma di contenuti, inclusi simboli, numeri e testo. È comunemente usato in documenti scientifici e matematici, equazioni chimiche, note a note, citazioni e altro ancora.
Vale la pena notare che il formato appescript verrà applicato solo al testo specifico che hai selezionato. Se si desidera applicare la formattazione di apice su una parte più ampia del documento, è possibile utilizzare lo strumento "Trova e sostituire" per formattare automaticamente tutte le istanze di un valore o un testo specifici.
Inoltre, Google Sheets, l'applicazione del foglio di calcolo di Google, supporta anche la formattazione di SuperScript. È possibile utilizzare gli stessi passaggi descritti sopra per applicare il formato appescript alle celle nei fogli di Google. Tuttavia, il menu "formato" nei fogli di Google si trova in "Testo" anziché in "formato" in Google Documenti.
Questo è tutto! Ora sai come applicare la formattazione di apice in Google Documenti e fogli di Google.
Come aggiungere apice o abbonamento in Google Documenti per simboli speciali o note di pagina
Google Docs è una potente applicazione di elaborazione testi che offre molte funzionalità per rendere perfetti i tuoi documenti. Una di queste caratteristiche è la capacità di aggiungere un testo di apice o di abbonamento, che è particolarmente utile quando si scrivono documenti accademici, formule o aggiungendo note a piè di pagina e note finali. In questo articolo, ti guideremo attraverso i semplici passaggi per aggiungere il testo di Apuerscript o Sobbrotte in Google Documenti.
Passaggio 1: Apri Google Documenti
- Avvia l'applicazione di Google Docs o vai al sito Web di Google Docs.
- Se si utilizza l'app mobile, apri il documento in cui si desidera aggiungere un testo di apice o di abbonamento.
Passaggio 2: selezionare il testo
- Fare clic e trascinare per selezionare il testo in cui si desidera applicare il formato appescript o abbonamento.
Passaggio 3: opzioni di formato
- Nel menu in alto, fare clic sulla scheda "Formato".
- Dal menu a discesa, passa sopra "testo" e quindi seleziona "apice" o "pedice" a seconda del requisito.
Passaggio 4: applicare il formato
Il testo selezionato verrà ora visualizzato come apice o pedice, a seconda dell'opzione che hai scelto. Puoi anche vedere la modifica delle opzioni di formattazione del testo nella barra degli strumenti.
È possibile utilizzare questi passaggi rapidi per aggiungere apice o abbonamento a eventuali simboli, note o formule di equazione specifiche nel documento. Inoltre, il formato SuperScript o Soilscript verrà preservato se si copia e incolla il testo in un altro documento di Google Docs o in qualsiasi altro software o applicazione.
In alternativa, è anche possibile utilizzare le scorciatoie da tastiera per aggiungere apice o pedice:
- Per apice: premere "Ctrl +".
- Per il pedice: premere "Ctrl +",
In conclusione, l'aggiunta di apice o abbonamento in Google Documenti è un processo semplice che può migliorare notevolmente l'aspetto e la leggibilità dei tuoi documenti. Che tu stia scrivendo documenti accademici o aggiungendo simboli speciali o note di pagina, questi passaggi ti aiuteranno a inserire correttamente la formattazione desiderata. Con Google Documenti, hai un potente strumento a tua disposizione per creare facilmente documenti dall'aspetto professionale.





