Se si utilizza sia Word che Excel, potrebbe arrivare un momento in cui è necessario trasferire una tabella da un documento Word a un foglio di calcolo Excel. Mentre ci sono diversi modi per svolgere questo compito, in questo articolo, ci concentreremo su uno dei metodi più semplici ed efficienti. Seguendo queste istruzioni passo-passo, sarai in grado di copiare una tabella di parole in Excel senza problemi.
Quando si estrae e si coprono i dati da un documento Word a Excel, è possibile scegliere di salvare il documento come file . txt, un file di testo/CSV o convertirli in un formato . xls, . xlsx o . csv. È importante notare che il metodo che scegli può dipendere dalle versioni degli strumenti a cui hai accesso, nonché dai requisiti specifici del tuo lavoro o del tuo progetto.
Uno dei metodi che esploreremo oggi è l'utilizzo di uno strumento basato sull'intelligenza artificiale chiamato Nanonets. Questo strumento supporta l'estrazione di massa e il trasferimento di tabelle da Word a Excel, rendendo il processo molto più veloce e più semplice. Per iniziare, dovrai aprire il tuo documento Word e individuare la tabella che desideri copiare.
Dopo aver scelto la tabella, fare clic sulla funzione "Copia" o premere Ctrl+C per copiare la tabella negli appunti. Quindi, apri Excel e crea un nuovo foglio di lavoro o apri uno esistente in cui si desidera incollare il tavolo copiato. Con Excel Open e il foglio di lavoro desiderato selezionato, fai semplicemente clic su una cella e premi Ctrl+V per incollare la tabella in Excel.
Dopo aver incollato la tabella, potrebbe essere necessario apportare alcune regolazioni alla formattazione o al layout per garantire che i dati vengano visualizzati correttamente. Ciò può includere la regolazione delle larghezze delle colonne, il testo di avvolgimento e apportare tutte le modifiche necessarie alla formattazione della cella. Ricorda di salvare il tuo file Excel dopo aver effettuato queste regolazioni per mantenere le modifiche.
FAQ
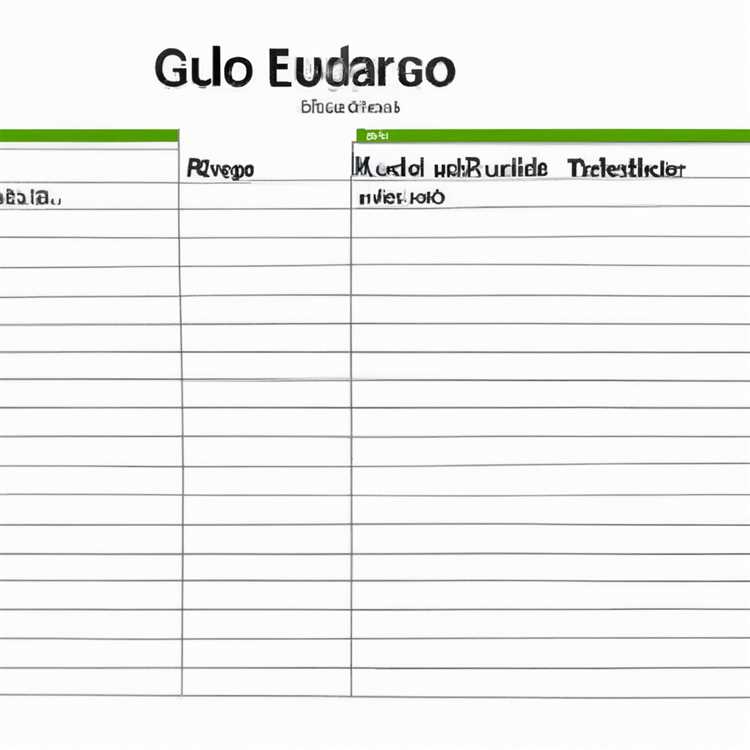

D: Posso copiare più tabelle da un documento Word in Excel?
Apri il documento Word con la tabella
Per iniziare il processo di copia di una tabella di parole in Excel, è necessario prima aprire il documento Word che contiene la tabella che si desidera copiare. Ecco i passaggi da seguire:
- Avvia Microsoft Word sul tuo computer.
- Carica il documento Word che contiene la tabella che si desidera copiare. Puoi aprire un documento esistente o crearne uno nuovo.
- Se necessario, apportare eventuali modifiche alla tabella in Word per assicurarsi che sia formattato correttamente. Ciò può includere il ridimensionamento colonne o le righe, la modifica dei colori delle celle o la regolazione dello stile del carattere.
- Salva il documento Word nella posizione desiderata sul tuo computer. Annota il nome del file e dove viene salvato, poiché queste informazioni ti serviranno più avanti nel processo.
Una volta pronto il documento Word con la tabella, puoi procedere al passaggio successivo di copiarlo in Excel.
Seleziona l'intera tabella
Dopo aver convertito la tabella di Word in un file di testo, ora puoi copiarla e incollarla in Excel. Per fare ciò, seguire i passaggi seguenti:
Passaggio 1: apri Excel e crea un nuovo foglio
Apri Microsoft Excel e crea un nuovo foglio di calcolo facendo clic su "Cartella di lavoro vuota" o premendo Ctrl + N.
Passaggio 2: incolla il testo copiato

Torna al file di testo da cui hai copiato la tabella e seleziona tutto il testo. Fai clic con il pulsante destro del mouse sul testo selezionato e scegli "Copia" o utilizza la scorciatoia Ctrl + C.
Ora torna al foglio di calcolo Excel e fai clic sulla cella in cui desideri incollare la tabella. Fai clic con il pulsante destro del mouse sulla cella e scegli "Incolla" o utilizza la scorciatoia Ctrl + V.
Passaggio 3: regolazioni e ulteriore formattazione
Una volta incollata la tabella nel foglio Excel, potrebbe essere necessario apportare alcune modifiche e modifiche alla formattazione per garantire che i dati siano organizzati correttamente.
Puoi regolare la larghezza delle colonne e l'altezza delle righe trascinando i bordi delle colonne e delle righe. Puoi anche utilizzare le opzioni di formattazione di Excel per rendere la tabella più presentabile.
Passaggio 4: salva il file Excel
Dopo aver apportato tutte le modifiche necessarie, è il momento di salvare il file Excel. Fare clic sulla scheda "File" nell'angolo in alto a sinistra della finestra di Excel, quindi selezionare "Salva con nome".
Nella finestra "Salva con nome", scegli la posizione in cui desideri salvare il file, assegnagli un nome e seleziona il formato file. Per le versioni recenti di Excel, puoi scegliere il formato . xlsx.
Fare clic su "Salva" per salvare il file nel formato scelto.
Ora puoi chiudere il file Excel e riaprirlo in futuro per lavorare sulla tabella o utilizzarlo per ulteriori analisi o calcoli.
Copia la tabella negli appunti
Copiare una tabella da Microsoft Word a Microsoft Excel è una funzionalità utile, soprattutto quando è necessario estrarre dati da una tabella in un documento Word e gestirli in un foglio di calcolo Excel. Esistono diversi modi per copiare una tabella negli appunti e quindi incollarla in Excel. In questa guida passo passo ti mostreremo come copiare una tabella da Word e inserirla in Excel.
Passaggio 1: apri il documento Word che contiene la tabella che desideri copiare. Se hai una tabella in un PDF o altri tipi di documenti, potrebbe essere necessario convertirli in un documento Word prima di procedere con questo processo.
Passaggio 2: seleziona l'intera tabella che desideri copiare. Puoi farlo posizionando il cursore nella tabella e facendo clic sulla scheda "Layout" visualizzata, quindi facendo clic sulla freccia a discesa "Seleziona" e scegliendo "Seleziona tabella".
Passaggio 3: una volta selezionata la tabella, fai clic con il pulsante destro del mouse su di essa e scegli "Copia" dal menu contestuale. In alternativa, puoi premere Ctrl+C sulla tastiera per copiare la tabella.
Passaggio 4: apri Microsoft Excel. Se hai già un foglio di calcolo aperto, puoi aprire un nuovo foglio di lavoro facendo clic sulla scheda "File", quindi selezionando "Nuova cartella di lavoro".
Passaggio 5: in Excel, posiziona il cursore nella cella in cui desideri inserire la tabella. Se desideri che la tabella inizi su un nuovo foglio, seleziona il foglio dalle schede in basso, quindi fai clic sulla cella in cui desideri incollare la tabella.
Passaggio 6: fai clic con il pulsante destro del mouse sulla cella e seleziona "Incolla" dal menu contestuale. In alternativa, puoi premere Ctrl+V sulla tastiera per incollare la tabella.
Questo è tutto! La tabella verrà ora copiata da Word e inserita in Excel. Puoi apportare tutte le modifiche necessarie o modificare la formattazione della tabella in Excel, ad esempio regolare la larghezza delle colonne o applicare formule alle celle.
Tieni presente che se stai lavorando con una versione precedente di Excel (come Excel 97-2003), potrebbe essere necessario salvare il documento Word come file di testo (. txt) o CSV (. csv) prima di aprirlo in Excel.
Sono disponibili anche strumenti online che possono aiutarti a convertire la tabella da Word a Excel. Alcune opzioni popolari includono Online2PDF, che ti consente di convertire il documento Word in PDF e quindi estrarre la tabella dal PDF, e strumenti basati sull'intelligenza artificiale come Tabula e Camelot, che possono estrarre tabelle direttamente dai PDF.
Seguendo questi passaggi, puoi copiare facilmente una tabella da Word a Excel e gestire i dati senza la necessità di inserire o ridigitare manualmente i dati. Ciò può farti risparmiare tempo e fatica, soprattutto quando lavori con tabelle di grandi dimensioni o più documenti.
Come convertire tabelle di Word in Excel
Convertire le tabelle di Word in Excel è un trucco utile quando è necessario gestire i dati nei formati di foglio di calcolo o creare calcoli più complicati. Per convertire le tabelle Word in Excel, puoi seguire questi passaggi:
- Apri il documento Word o il file DOC che contiene le tabelle che desideri convertire.
- Seleziona le tabelle che desideri convertire. Puoi scegliere più tavoli se necessario.
- Copia le tabelle selezionate facendo clic con il tasto destro e scegliendo la funzione "Copia" o utilizzando la scorciatoia Ctrl+C.
- Apri un foglio di lavoro Excel o creane uno nuovo per la conversione della tabella.
- Incolla le tabelle copiate facendo clic con il pulsante destro del mouse su una cella in Excel e selezionando "Incolla" o utilizzando la scorciatoia Ctrl+V. Le tabelle verranno inserite nel foglio di calcolo.
- Se necessario, apporta modifiche, ad esempio ridimensionando le colonne o regolando la formattazione per adattarla al layout di Excel.
- Salva il file Excel senza alterare il documento Word originale. In questo modo, mantieni entrambe le versioni dei dati.
Tieni presente che il processo di conversione potrebbe presentare alcune limitazioni e domande da considerare:
- Le tabelle di parole con migliaia di celle potrebbero non essere convertite perfettamente. Potrebbero essere necessari alcuni aggiustamenti.
- Se il file Word contiene una formattazione complessa, la conversione della tabella potrebbe non conservare correttamente tutti gli elementi di progettazione.
- La conversione in Excel può essere un modo più efficiente per gestire i dati in blocco o eseguire calcoli.
- Per l'utilizzo offline e l'automazione, puoi utilizzare strumenti come online2pdf. com o altri convertitori da DOC a XLS.
Con questi metodi, puoi convertire facilmente le tabelle Word in Excel e avere i dati in un formato più conveniente per ulteriori elaborazioni o analisi.
Apri il documento Word contenente la tabella
- Per iniziare il processo di copia di una tabella di Word in Excel, il primo passo è aprire il documento di Word che contiene la tabella che desideri trasferire.
- Se il documento è già salvato sul tuo computer, individua semplicemente il file e fai doppio clic su di esso per aprirlo in Microsoft Word.
- Se hai il documento in un formato diverso (come PDF) o devi scaricarlo da una fonte online, devi prima convertirlo in un documento Word prima di procedere con il processo di copia della tabella.
- Sono disponibili diversi strumenti online gratuiti che possono aiutare con la conversione da PDF a Word, come SmallPDF, Online2PDF o Nanonets. Basta caricare il file PDF e scegliere l'opzione "converti in Word".
- Una volta aperto il documento in Word, vai alla pagina in cui si trova la tabella.
- Se la tabella si trova all'interno di un documento complicato con più tabelle e altre informazioni, potrebbe essere necessario apportare le modifiche necessarie e separare la tabella dal resto del contenuto.
- Copia la tabella selezionando l'intera tabella con il mouse o utilizzando l'opzione "Seleziona" in Word. Puoi utilizzare la scorciatoia "Copia" (Ctrl+C) o fare clic con il pulsante destro del mouse e selezionare "Copia" per copiare la tabella.
- Successivamente, apri Microsoft Excel o crea un nuovo foglio Excel se Excel non è già aperto. Un nuovo foglio verrà creato automaticamente quando apri Excel.
- Se disponi di Microsoft 365 o di una versione più recente di Excel, puoi anche utilizzare il pulsante "Incolla" sulla barra multifunzione per incollare direttamente la tabella da Word. Basta fare clic sul pulsante "Incolla" e selezionare l'opzione "Tabella".
- Se disponi di una versione precedente di Excel, puoi utilizzare la scorciatoia da tastiera (Ctrl+V) per incollare la tabella in Excel.
- La tabella del documento Word verrà incollata nel foglio Excel e potrai apportare le modifiche necessarie o modificare la formattazione della tabella in Excel.
- Salva il file Excel per assicurarti che la tabella copiata venga salvata.
Seguendo questi passaggi, puoi trasferire facilmente una tabella da un documento Word a Excel. Questo metodo può farti risparmiare tempo e fatica rispetto al copiare e incollare manualmente ciascuna cella individualmente.
Tieni presente che potrebbero esserci variazioni nei passaggi esatti a seconda delle versioni di Word ed Excel che stai utilizzando, quindi consulta le domande frequenti o i file della guida per ulteriori informazioni specifiche sul tuo software.





