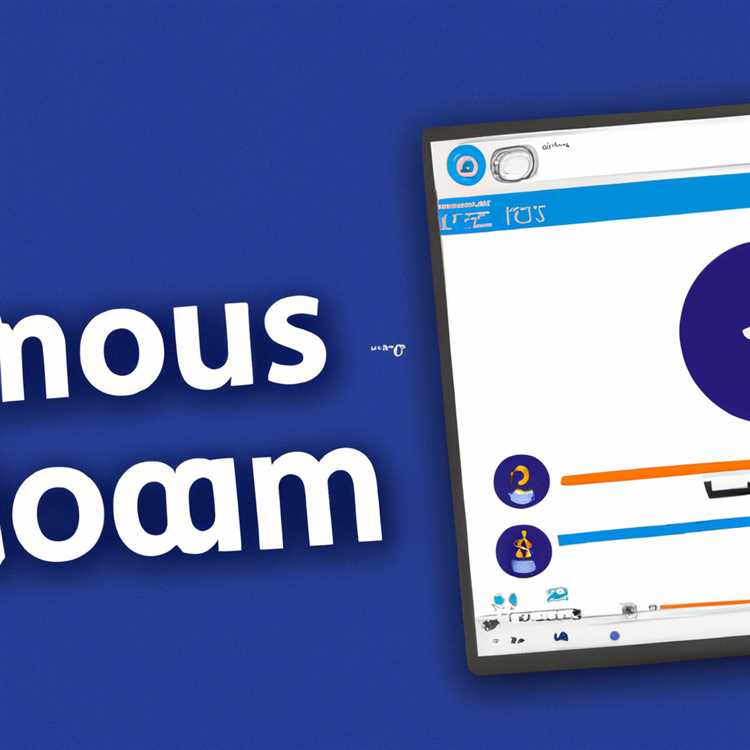Ti sei mai chiesto come catturare e salvare un'immagine dagli appunti di Windows? Se sei come la maggior parte delle persone, potresti non essere consapevole dei vari metodi e strumenti disponibili per aiutarti con questo compito. In questo articolo, esploreremo i semplici passaggi che puoi fare per acquisire e salvare le immagini dagli appunti di Windows, che tu stia utilizzando Windows, Mac o Linux.
Prima di tutto, chiariamo cos'è gli appunti e come funziona. Gli appunti sono un'area di archiviazione temporanea nella memoria del computer che consente di copiare e incollare informazioni tra applicazioni o all'interno della stessa applicazione. Contiene il contenuto di qualsiasi testo di testo o immagine che hai copiato o tagliato e è possibile accedere tramite le scorciatoie da tastiera Ctrl+C (copia) e Ctrl+V (incolla). Gli appunti possono contenere più elementi contemporaneamente, ma possono memorizzare solo l'elemento copiato più recente quando si spegne il computer.
Ora che sappiamo cosa sono gli appunti e come funziona, passiamo a catturare un'immagine da essa. Se stai utilizzando Windows, uno dei modi più semplici per catturare un'immagine dagli appunti è attraverso lo strumento di snipping integrato. Basta cercare "Strumento Snipping" nel menu Start, aprire l'applicazione e fare clic sul pulsante Nuovo. Da lì, puoi trascinare il cursore nell'area che si desidera catturare e l'immagine verrà automaticamente salvata negli appunti. È quindi possibile incollarlo in un documento Word, un' e-mail o qualsiasi altra applicazione che supporti l'inserimento di immagini.
Se stai utilizzando un Mac, è possibile acquisire un'immagine dagli appunti utilizzando l'applicazione di anteprima. Basta aprire l'anteprima, fare clic sul menu File e selezionare "Nuovo dagli appunti". L'immagine apparirà in una nuova finestra e puoi salvarla facendo nuovamente clic sul menu del file e selezionando "Salva". Puoi scegliere tra vari formati, come JPEG o PNG, a seconda delle tue preferenze.
For Linux users, capturing an image from the clipboard can be done through the command line interface. Simply open a terminal and type the following command: "xclip -selection clipboard -t image/png -o >Image. png ". Questo comando salverà l'immagine dagli appunti come un file PNG chiamato" Image. png "nella directory corrente. È possibile sostituire" Image. png "con qualsiasi altro nome o formato di file, come" . jpg"o" . jpeg ", se preferisci.
Se stai cercando applicazioni di terze parti che offrano funzionalità e opzioni aggiuntive per acquisire e gestire immagini dagli appunti, puoi provare strumenti come Greenshot, Puush o LightShot. Queste applicazioni spesso offrono maggiore flessibilità e opzioni di personalizzazione rispetto agli strumenti integrati su Windows, Mac o Linux.
In conclusione, acquisire un'immagine dagli appunti di Windows è un processo semplice che può essere eseguito utilizzando gli strumenti integrati nel computer o tramite applicazioni di terze parti. Che tu utilizzi Windows, Mac o Linux, ora disponi delle conoscenze e degli strumenti per acquisire e salvare facilmente le immagini dagli appunti. Quindi la prossima volta che trovi un'immagine che desideri salvare, potrai farlo in pochi semplici passaggi.
Metodi per acquisire immagini dagli Appunti di Windows

Se utilizzi un sistema operativo Windows, potresti trovarti nella situazione in cui desideri acquisire un'immagine dagli appunti di Windows. Che si tratti di uno screenshot, di una selezione da un'applicazione o di un'immagine copiata da Internet, sono disponibili vari metodi e strumenti per semplificare questo processo. In questo articolo esploreremo alcuni dei modi più comuni per acquisire immagini dagli appunti di Windows.
Utilizzo degli strumenti integrati
Windows dispone di alcuni strumenti integrati che ti consentono di acquisire immagini dagli appunti senza la necessità di applicazioni di terze parti. Uno dei metodi più conosciuti è il pulsante "Stampa schermo" (PrtScn) sulla tastiera. Premendo questo pulsante si cattura uno screenshot dell'intero schermo e lo si copia negli appunti. Da lì, puoi incollarlo in un software di editing di immagini come Paint o Photoshop per salvarlo come file.
In alternativa, se desideri catturare solo una finestra specifica anziché l'intero schermo, puoi utilizzare la scorciatoia "Alt + Stampa schermo". Questo cattura uno screenshot della finestra attiva e lo salva negli appunti.
Utilizzo di applicazioni di terze parti
Se stai cercando funzionalità più avanzate o formati di immagine diversi, sono disponibili diverse applicazioni di terze parti che possono aiutarti a acquisire e gestire le immagini dagli appunti di Windows. Alcune opzioni popolari includono Greenshot, Snagit e Lightshot. Queste applicazioni spesso forniscono strumenti aggiuntivi come annotazioni, anteprime e la possibilità di salvare immagini in vari formati come PNG o JPG.
Utilizzo degli strumenti da riga di comando

Se preferisci utilizzare gli strumenti da riga di comando, puoi acquisire immagini dagli appunti di Windows utilizzando le applicazioni "Powershell" o "Prompt dei comandi". Il comando "Powershell" "Get-Clipboar d-Format Image" recupererà l'immagine dagli appunti e la salverà come file nella directory corrente. Allo stesso modo, il comando "clip" del "Prompt dei comandi" può essere utilizzato per salvare il contenuto degli appunti in un file.
Utilizzo del software di modifica delle immagini
Se sul tuo computer è installato un software di modifica delle immagini come GIMP o Adobe Photoshop, puoi aprire un nuovo file nel software e utilizzare il comando "Incolla" per catturare un'immagine dagli appunti. Da lì puoi modificare, salvare o esportare l'immagine nel formato desiderato.
Nel complesso, l'acquisizione di immagini dagli appunti di Windows può essere eseguita attraverso una varietà di metodi, a seconda delle tue preferenze e degli strumenti a tua disposizione. Che tu stia utilizzando strumenti integrati, applicazioni di terze parti, strumenti da riga di comando o software di modifica delle immagini, esiste una soluzione adatta alle tue esigenze. Sperimenta diversi metodi e trova quello che funziona meglio per te. Buona cattura!
Suggerimenti essenziali per acquisire immagini dagli Appunti di Windows

Quando si tratta di acquisire immagini dagli appunti di Windows, esistono diversi suggerimenti e trucchi essenziali che possono rendere il processo più semplice ed efficiente. Che tu utilizzi Windows, Mac o Linux, questi suggerimenti ti aiuteranno a catturare e gestire gli screenshot con facilità.
Il metodo Windows predefinito: Stampa schermo (PrtSc)
Il metodo predefinito per acquisire un'immagine dagli appunti di Windows consiste nell'utilizzare il tasto Stampa schermo (PrtSc). Questo catturerà l'intero contenuto dello schermo e lo salverà negli appunti. Per accedere all'immagine catturata, puoi incollarla in un'applicazione come Paint, Photoshop o qualsiasi software di modifica delle immagini. Da lì, puoi salvarlo come file PNG o JPEG.
Utilizzando lo strumento di cattura o Cattura e annota
Se desideri un maggiore controllo sull'area acquisita, Windows fornisce strumenti integrati come Strumento di cattura o Cattura e annota. Questi strumenti ti consentono di selezionare una parte specifica dello schermo, catturarla e salvarla come file immagine.
Strumenti di terze parti per funzionalità avanzate
Se hai bisogno di funzionalità più avanzate, sono disponibili strumenti di terze parti come Greenshot, Lightshot o Snagit. Questi strumenti offrono opzioni aggiuntive come l'acquisizione di finestre specifiche, il salvataggio automatico di schermate in una determinata posizione o la fornitura di vari formati di file tra cui scegliere.
Cronologia degli appunti in Windows 10
Se stai utilizzando Windows 10, puoi sfruttare la funzione Cronologia degli appunti. Questa funzione consente di salvare più elementi nella cronologia degli appunti, in modo da poter accedere facilmente a immagini catturate o di altri contenuti senza doverle riconquistare.
Comandi terminale per utenti avanzati
Se si preferisce utilizzare i comandi del terminale, ci sono opzioni disponibili per l'acquisizione di immagini dagli appunti in Windows. Uno di questi comandi è il comando "clip", che consente di piubire i contenuti degli appunti in un file. Ad esempio, il comandoclip & gt; Image. pngcatturerà i contenuti degli appunti e li salverà come un'immagine denominata "Image. png".
Gestione delle immagini su Mac o Linux
Su Mac o Linux, il processo di cattura delle immagini dagli appunti è simile a Windows. È possibile utilizzare gli strumenti di schermatura predefiniti forniti dal sistema operativo, come Command + Shift + 4 su Mac o la chiave di schermata su Linux. Da lì, puoi incollare l'immagine catturata in un'applicazione di editing, come GIMP o anteprima, e salvarla in vari formati come PNG, JPEG o persino PDF.
In conclusione, l'acquisizione di immagini dagli appunti di Windows è un processo semplice. Sia che tu stia utilizzando il metodo Windows predefinito, gli strumenti di terze parti o i comandi del terminale, ci sono opzioni disponibili per ogni utente. Ricorda di controllare la cronologia degli appunti, esplorare ulteriori funzionalità e scegliere il formato giusto per le tue esigenze.
Copiare automaticamente gli screenshot su . jpg invece di . png su Windows
Quando si acquisiscono screenshot su Windows, il formato file predefinito è in genere . png. Tuttavia, se preferisci salvare i tuoi screenshot come file . jpg invece, ci sono alcuni metodi per automatizzare il processo. Questo può essere particolarmente utile se spesso ti ritrovi a convertire manualmente gli screenshot . png in formato . jpg.
Metodo 1: utilizzando strumenti di terze parti
Uno dei modi più semplici per salvare automaticamente le schermate come . jpg in Windows è utilizzando applicazioni di terze parti. Esistono diversi strumenti disponibili che offrono questa funzione, come Lightshot, Sharex o Greenshot. Queste applicazioni consentono di configurare il formato di file predefinito per il salvataggio delle schermate, dandoti la possibilità di scegliere . jpg anziché . png.
Metodo 2: utilizzando gli strumenti della riga di comando
Se preferisci un approccio più tecnico, è possibile utilizzare gli strumenti di comando per convertire automaticamente le schermate catturate da . png a . jpg. Uno strumento popolare è ImageMagick, disponibile per Windows, Linux e MacOS. Per utilizzare ImageMagick, è possibile creare un semplice script che prende uno screenshot utilizzando il comando Windows predefinito (ovvero PRTSCR) e quindi lo converte in formato . jpg usando lo strumento di comando ImageMagick.
Ecco un comando di esempio che puoi usare per convertire uno screenshot . png in . jpg usando ImageMagick:
Converti screenshot. png screenshot. jpg
Questo comando creerà un nuovo file denominato "screenshot. jpg" con il contenuto di screenshot salvato in formato . jpg. È quindi possibile utilizzare questo comando all'interno di uno script o eseguirlo manualmente tramite il prompt del terminale o dei comandi.
Metodo 3: gestione dei contenuti degli appunti
Un altro metodo per convertire automaticamente le schermate in . jpg è la gestione del contenuto degli appunti. Quando si acquisisce uno screenshot, viene in genere copiato negli appunti come immagine. Intercciando questa immagine e salvandola come file . jpg anziché come . png, è possibile automatizzare il processo di conversione.
Su Windows, puoi raggiungere questo obiettivo utilizzando un linguaggio di programmazione come Python. Libraries come Pyperclip e Cushow possono aiutarti a manipolare i contenuti degli appunti e salvare l'immagine come file . jpg. Scrivendo un semplice script, è possibile automatizzare il processo di cattura di uno screenshot, copiarlo negli appunti e salvarlo come file . jpg.
Per riassumere

Se mai trovi ingombrante convertire manualmente le schermate da . png a . jpg, ci sono diversi metodi che puoi utilizzare per automatizzare il processo su Windows. Che si tratti di utilizzare strumenti di terze parti, utility di comando o di gestione dei contenuti degli appunti, questi metodi forniscono modi più semplici per salvare le schermate direttamente come file . jpg. Scegli il metodo adatto alle tue preferenze e semplifica il processo di acquisizione e gestione delle schermate su Windows.