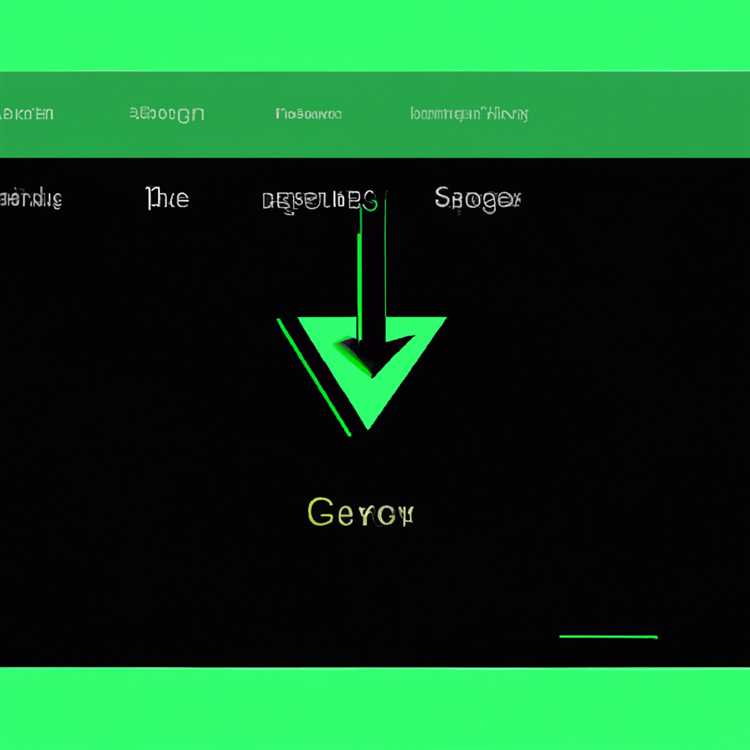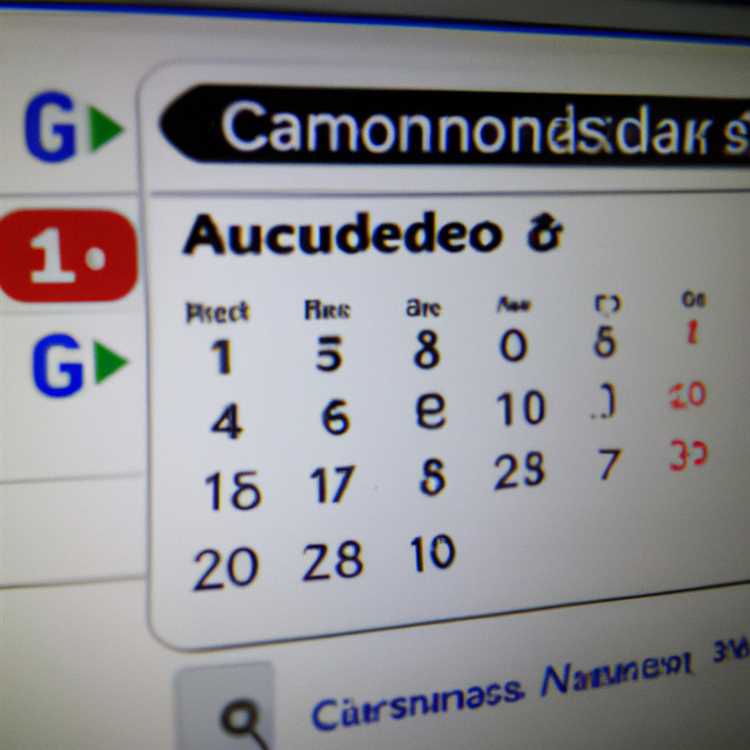Microsoft Word, nelle sue varie iterazioni, è noto per le sue capacità di elaborazione testi, ma è anche abbastanza capace quando si tratta di fotoritocco. Utilizzando la scheda "Inserisci" di Word, puoi inserire un'immagine dal tuo computer in un documento. Una volta che l'immagine è a posto, puoi regolarne la luminosità, il contrasto e la trasparenza, ridimensionarla o ritagliarla e aggiungere effetti speciali.
Luminosità, Contrasto e Trasparenza
Seleziona un'immagine che desideri modificare facendo clic su di essa. Nella scheda "Formato immagine" che appare in alto, fai clic su "Correzioni". Si aprirà un'anteprima a discesa di diversi effetti sulle versioni in miniatura della stessa immagine. Fai clic su "Opzioni correzione immagine" per sperimentare con il dispositivo di scorrimento Luminosità.

Qui puoi regolare le impostazioni di luminosità/contrasto, nonché le impostazioni di nitidezza/attenuazione di. facendo clic su una percentuale o spostando i cursori "Luminosità" e "Contrasto".

Modificare la trasparenza dell'immagine per poter visualizzare il testo sopra di essa, mettere due immagini una sopra l'altra o nascondere una parte dell'immagine. Puoi rendere trasparente un solo colore in un'immagine. Per farlo, seleziona l'immagine. Nello stesso gruppo "Regola" nella scheda "Formato", fai clic su "Ricolora". Fare clic su "Imposta colore trasparente" e fare clic sul colore che si desidera rendere trasparente.

Ridimensionamento e ritaglio
Ridimensiona manualmente un'immagine facendo clic sull'immagine che desideri ridimensionare. Trascina il cursore di ridimensionamento lontano dal centro dell'oggetto per aumentare le dimensioni o verso il centro per diminuirle. Tieni premuto "Shift" mentre lo fai per mantenere le proporzioni dell'immagine. Per mantenere il centro dell'immagine nella stessa posizione, tieni premuto "Ctrl" mentre trascini il cursore di ridimensionamento.

Ridimensiona l'immagine a una dimensione specifica. Fare clic sull'immagine e selezionare la scheda "Formato immagine". Trova le caselle Altezza e Larghezza sul lato destro della barra degli strumenti nella parte superiore dello schermo per inserire le dimensioni desiderate e la piccola casella accanto ad esse.

Ritaglia un'immagine, riducendone le dimensioni rimuovendo le parti che non desideri. Seleziona l'immagine e fai clic sulla scheda "Formato immagine". Fai clic su "Ritaglia".

Trascina verso l'interno la maniglia di ritaglio su un lato dell'immagine. Premi "Ctrl" mentre lo fai per ritagliare due lati allo stesso modo.


Effetti immagine
Fare clic sull'immagine che si desidera modificare.

Nella scheda "Formato immagine", fai clic sulla scheda "Effetti immagine" nella barra degli strumenti in alto.

Seleziona l'effetto che desideri. Scegli tra una combinazione preimpostata di effetti: ombra, riflesso, bagliore, bordo sfumato, smusso e altri. Punta sul tipo di effetto che desideri e seleziona la variazione che ti piace.


Suggerimenti
Questi passaggi sono solo alcuni dei tanti modi in cui puoi modificare le immagini in Microsoft Word. Dopo aver inserito un'immagine, fai clic sulla scheda "Formato immagine" per sperimentare una serie di modifiche che puoi apportare.
Questo processo si applica a Word 2014, ma utilizza passaggi simili in Word 2010 per modificare le immagini. Utilizzare il menu "Inserisci" per inserire un'immagine. Per modificare un'immagine, selezionala e utilizza la barra degli strumenti "Immagine" per ritagliare, modificare la luminosità e il contrasto e creare un'area trasparente. Word 2010 ha molte più funzionalità di modifica disponibili rispetto alle versioni precedenti di Word.