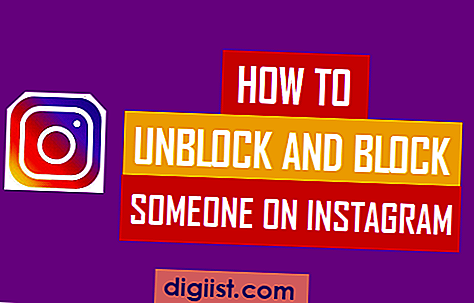Nel caso in cui utilizzi Google Chrome e hai l'abitudine di cancellare la cronologia di navigazione abbastanza frequentemente, troverai di seguito i passaggi per automatizzare questo processo facendo in modo che il browser Google Chrome cancelli automaticamente la cronologia di navigazione all'uscita.

Cancella automaticamente la cronologia di navigazione in Google Chrome
L'impostazione del browser Google Chrome per cancellare automaticamente la cronologia di navigazione all'uscita può essere utile su computer pubblici e in ufficio in cui esiste il rischio che i dati di navigazione vengano esposti ad altri.
Attenersi alla seguente procedura per cancellare automaticamente la cronologia di navigazione di Google Chrome all'uscita dal browser Chrome.
1. Apri il browser Google Chrome sul tuo computer Mac o Windows
2. Quindi, fai clic sull'icona del menu Chrome a 3 punti situata nell'angolo in alto a destra dello schermo, quindi fai clic su Impostazioni nel menu a discesa.

3. Nella schermata Impostazioni, scorrere verso il basso e fare clic sulla scheda Avanzate o "Mostra impostazioni avanzate" nei browser Chrome precedenti.

4. Successivamente, scorri verso il basso e fai clic su Impostazioni contenuti ... che si trova nella sezione Sicurezza e privacy.

5. Nella sezione Impostazioni contenuti, fai clic su Cookie (vedi immagine sotto)

6. Nella sezione Cookie, attivare l'opzione per Conserva dati locali solo fino alla chiusura del browser.

Questa impostazione consentirà al browser Google Chrome di eliminare automaticamente tutti i dati di navigazione, inclusi cookie, cache e cronologia al termine della sessione di navigazione e all'uscita dal browser Google Chrome.

Consenti ai tuoi siti Web preferiti di memorizzare i cookie
L'impostazione di Google Chrome per eliminare automaticamente la cronologia di navigazione all'uscita non solo elimina la cronologia di navigazione, ma eliminerà anche i cookie e i dati memorizzati nella cache per i siti Web.
Poiché molti siti Web utilizzano cookie e dati memorizzati nella cache per migliorare la tua esperienza di navigazione, potresti trovare i tuoi siti Web preferiti caricarsi lentamente e incapaci di offrirti il tipo di contenuto che normalmente ti piacerebbe vedere su questi siti Web.
Inoltre, con la cronologia di navigazione eliminata, non potrai tornare alla pagina di un prodotto o a un articolo interessante che hai visto sul tuo sito Web preferito.
In tali casi, Google Chrome ti consente di aggiungere i tuoi siti Web preferiti nella sezione Cookie e questo impedisce al browser Chrome di eliminare i dati di navigazione all'uscita dei tuoi siti Web preferiti.
1. Apri il browser Google Chrome sul tuo computer Mac o Windows
2. Successivamente, fai clic sull'icona del menu Chrome a 3 punti situata nell'angolo in alto a destra dello schermo, quindi fai clic sull'opzione Impostazioni nel menu a discesa.

3. Nella schermata Impostazioni, scorrere verso il basso e fare clic sulla scheda Avanzate o "Mostra impostazioni avanzate" nei browser Chrome precedenti.

4. Quindi, scorrere verso il basso e fare clic su Impostazioni contenuti nella sezione Sicurezza e privacy.

5. Nella sezione Impostazioni contenuti, fai clic su Cookie.

6. Nella sezione Cookie, scorrere verso il basso e fare clic su AGGIUNGI accanto a "Consenti".

7. Nel pop-up, digitare l'indirizzo del sito Web che si desidera aggiungere e fare clic sul pulsante AGGIUNGI.

8. Allo stesso modo, aggiungere altri siti Web a questo elenco (nel caso in cui si disponga di più siti Web)