Se sei un utente CapCut e hai riscontrato drop frame lag o frame rate lenti durante la modifica dei tuoi video, allora sai quanto può essere frustrante. Che tu stia lavorando a un progetto cinematografico o semplicemente modificando un video divertente per i tuoi social media, la perdita di fotogrammi può avere un impatto significativo sulla qualità complessiva e sulla fluidità del tuo prodotto finale.
Allora, dove sta il problema? CapCut è una brillante applicazione di editing video che ti offre un'ampia gamma di opzioni e preimpostazioni da utilizzare nei tuoi progetti. Tuttavia, se il tuo PC o dispositivo mobile non è in grado di gestire i processi richiesti dall'applicazione, potresti riscontrare ritardi e perdita di fotogrammi.
La soluzione a questo problema sta nell'ottimizzare il tuo sistema e modificare alcune impostazioni all'interno di CapCut. Assicurandoti che il tuo PC o dispositivo mobile soddisfi i requisiti di sistema di CapCut, puoi evitare ritardi nel drop frame e goderti un'esperienza di editing più fluida. In questo articolo ti forniremo i migliori suggerimenti e soluzioni per correggere il ritardo del drop frame di CapCut.
Ottimizza le impostazioni video
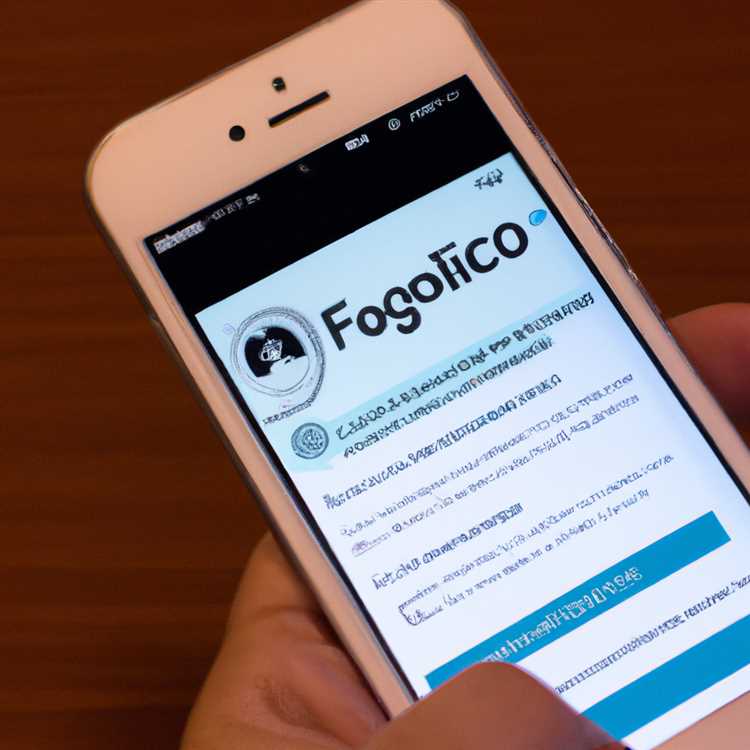
Quando usi Capcut, è importante ottimizzare le impostazioni video per garantire una riproduzione fluida e prevenire ritardi nel drop frame. In questa sezione discuteremo alcuni suggerimenti e soluzioni per aiutarti a ottenere la migliore qualità video possibile.
1. Scegli il formato video giusto
Una delle prime cose che dovresti considerare è il formato video che stai utilizzando. Capcut supporta vari formati video, inclusi MP4, AVI e MOV. Formati diversi hanno livelli di compressione diversi, quindi scegliere quello giusto può aiutarti a migliorare la qualità complessiva dei tuoi video.
2. Regola le impostazioni di esportazione

Il processo di esportazione è il momento in cui puoi apportare modifiche significative alla qualità del video. Capcut ti consente di selezionare diverse opzioni come risoluzione video, bitrate e frame rate. Queste impostazioni hanno un impatto diretto sull'output finale.
- Risoluzione: fai attenzione alla risoluzione che scegli. Risoluzioni più elevate, come 1080p o anche 4K, richiederanno più potenza di elaborazione e spazio di archiviazione. Risoluzioni inferiori potrebbero comportare una perdita di dettagli.
- Bitrate: il bitrate determina la quantità di dati utilizzati al secondo nel video. Bitrate più elevati possono migliorare la qualità complessiva ma anche aumentare la dimensione del file. Trovare il giusto equilibrio è fondamentale.
- Frame rate: la velocità del frame si riferisce al numero di frame visualizzati al secondo. La maggior parte dei video utilizza un frame rate di 24, 30 o 60 fotogrammi al secondo (FPS). Tassi di frame più elevati comportano un movimento più fluido ma richiedono una maggiore potenza di elaborazione.
3. Usa transizioni ed effetti saggiamente
Capcut offre una gamma di transizioni ed effetti che puoi aggiungere ai tuoi video per migliorare l'esperienza visiva. Tuttavia, usare troppi può rallentare il processo di modifica e influenzare la riproduzione. Sii selettivo e usa solo gli effetti che miglioreranno davvero il tuo video.
4. Ottimizza per il cellulare

Se non l'hai già fatto, prendi in considerazione l'ottimizzazione delle impostazioni video per dispositivi mobili. La maggior parte degli utenti guarda i video sui loro telefoni cellulari, quindi garantire che i tuoi video siano compatibili e che abbiano un bell'aspetto su schermi più piccoli è cruciale. Capcut offre impostazioni di esportazione specifiche per dispositivi mobili.
5. Tieni d'occhio l'hardware
Mentre Capcut è un potente software di editing, richiede un certo livello di specifiche hardware per funzionare senza intoppi. Se stai riscontrando problemi di ritardo o di rilascio, controlla se il sistema soddisfa i requisiti minimi. Un processore lento o obsoleto può avere un impatto significativo sulle prestazioni.
Per concludere, l'ottimizzazione delle impostazioni del video in Capcut è fondamentale per garantire una riproduzione regolare ed evitare il ritardo del frame. Selezionando i formati giusti, regolando le opzioni di esportazione, utilizzando gli effetti con parsimonia e considerando le limitazioni dell'hardware, è possibile creare video di alta qualità che impressiranno il tuo pubblico.
Aggiorna driver di capcut e dispositivi

Se si verificano un ritardo del frame di caduta durante l'utilizzo dell'applicazione del capcut, una delle cose più importanti da considerare è mantenere aggiornate sia l'applicazione del capcut che i driver del dispositivo. Ciò ti assicura di avere le ultime versioni del software e dei driver, che spesso sono dotati di correzioni di bug e miglioramenti delle prestazioni.
Per aggiornare Capcut, di solito puoi trovare l'ultima versione sull'App Store per il tuo dispositivo mobile. Basta cercare CapCut e selezionare l'opzione per aggiornare se è disponibile un aggiornamento.
L'aggiornamento dei driver del dispositivo può essere eseguito tramite il sistema operativo. A seconda del dispositivo che si sta utilizzando, i passaggi possono variare leggermente. In generale, puoi seguire le istruzioni di seguito:
Per Windows:
- Apri il menu Start e cerca "Device Manager".
- Seleziona "Gestione dispositivi" dai risultati della ricerca.
- Espandi le categorie per trovare i driver che desideri aggiornare.
- Fare clic con il tasto destro sul driver e selezionare "Aggiorna driver".
- Segui i suggerimenti per aggiornare il driver.
- Riavvia il computer se necessario.
Per Mac:
- Fare clic sul menu Apple e selezionare "Preferenze di Sistema".
- Fare clic su "Aggiornamento software".
- Se sono disponibili aggiornamenti per i driver del tuo dispositivo, fai clic su "Aggiorna ora".
- Segui le istruzioni per aggiornare i driver.
- Riavvia il computer se necessario.
L'aggiornamento di Capcut e dei driver del tuo dispositivo può risolvere molti problemi di prestazioni, incluso il ritardo del drop frame. È una misura utile per mantenere l'applicazione e il dispositivo funzionanti senza problemi durante l'utilizzo di Capcut.
Cancella cache e file temporanei
Quando si utilizza CapCut, è importante svuotare regolarmente la cache e i file temporanei per migliorare le prestazioni dell'editor e ridurre il ritardo. La cancellazione di questi file garantisce che il tuo dispositivo mobile o PC disponga di spazio e risorse sufficienti per elaborare ed eseguire il rendering dei tuoi progetti video in modo efficace.
Spesso, quando la cache e i file temporanei si accumulano, possono rallentare il processo di modifica e causare movimenti più lenti all'interno del progetto. Ciò può essere particolarmente critico quando si lavora con video o progetti ad alta risoluzione che contengono molti effetti e transizioni.
Perché svuotare la cache e i file temporanei è utile?
Svuotare la cache e i file temporanei può essere utile in diversi modi:
- Libera spazio di archiviazione sul tuo dispositivo, consentendo modifiche più fluide e veloci.
- Rimuove eventuali file danneggiati o obsoleti che potrebbero influire sulle prestazioni di CapCut.
- Ripristina alcune impostazioni e preferenze che potrebbero causare ritardi o altri problemi.
Come svuotare la cache e i file temporanei in CapCut
Il processo di svuotamento della cache e dei file temporanei può variare leggermente a seconda del dispositivo che stai utilizzando, ma generalmente si applicano i seguenti passaggi:
- Avvia l'app CapCut sul tuo dispositivo mobile o PC.
- Vai al menu delle impostazioni o delle preferenze. Di solito è rappresentato dall'icona di un ingranaggio o è possibile accedervi tramite il pulsante del menu sul dispositivo.
- Cerca l'opzione "Archiviazione" o "Gestione archiviazione" e selezionala.
- Nel menu di archiviazione, dovresti vedere un'opzione per cancellare la cache o i file temporanei. Toccalo per avviare il processo di cancellazione.
- Segui le eventuali richieste o conferme visualizzate per completare il processo di cancellazione.
La pulizia della cache e dei file temporanei in CapCut non dovrebbe influire sui progetti video o sulle esportazioni, ma è sempre una buona idea salvare qualsiasi lavoro in corso prima di procedere con il processo di cancellazione. Una volta svuotati la cache e i file temporanei, puoi continuare a modificare i tuoi video senza riscontrare ritardi nel drop frame.
In conclusione, svuotare la cache e i file temporanei in CapCut è una soluzione semplice ed efficace per correggere il ritardo del drop frame e migliorare le prestazioni generali dell'editor. Rimuovendo i file non necessari e ripristinando determinate impostazioni, puoi garantire che CapCut funzioni in modo fluido ed efficiente, consentendoti di creare video di alta qualità per piattaforme come TikTok e altri social media.





