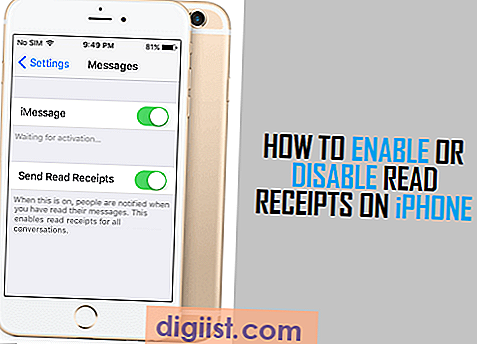Un comportamento insolito sul tuo Mac può avere una serie di cause, ma spesso la fonte è un disco rigido guasto. Un posto dove controllare i problemi è il registro di sistema di OS X, che può dirti se c'è un errore di I/O che potrebbe indicare un problema del disco. Utilizzando alcune delle altre utilità di sistema del tuo Mac, potresti trovare la causa del problema prima che il disco si spenga completamente.
Registro di sistema
Se noti problemi improvvisi come blocchi temporanei del sistema o file e applicazioni che non si aprono, controlla il Registro di sistema per vedere se viene visualizzato un messaggio di errore. Per visualizzare il registro di sistema, vai alla cartella "Applicazioni". Nella cartella Utilità, seleziona l'app Console. Il registro di sistema elenca gli errori recenti riscontrati da OS X. Un messaggio di errore I/O di solito segue0o9r5 questo schema:
22 gennaio 10:21:13 nomeutente kernel[0]: disk0s2: errore I/O
Il nome "disk0s2" indica il nome del volume. Se il tuo disco è partizionato, è la partizione in cui si è verificato l'errore.
Riparare il disco
Mac OS X include anche Utility Disco, che consente di testare e riparare un disco problematico. Quando apri Utility Disco, fai clic sul nome del disco stesso, solitamente indicato come marca e dimensione del disco. Se il disco ha la funzione di autodiagnosi "S.M.A.R.T", guarda le informazioni sul disco nella parte inferiore della finestra. Se lo stato è "Fallito", eseguire il backup del disco e sostituirlo. Per verificare il disco, fai clic su "Pronto soccorso" e fai clic su "Verifica disco". Se il disco contiene la cartella di sistema di OS X, non sarai in grado di riparare l'intero disco a meno che non effettui il primo avvio da un CD di sistema. Se Utility Disco restituisce un errore su una partizione non di sistema, seleziona la partizione e fai clic su "Ripara disco". Se il problema riguarda la partizione di sistema, avvia il Mac dal CD di sistema, apri la copia di Utility Disco dal CD e ripara la partizione. Alcuni problemi possono essere risolti utilizzando software di terze parti come Alsoft DiskWarrior o MicroMat TechTool Pro.
Backup e sostituzione
Se non riesci a risolvere il problema e non hai eseguito di recente il backup dei dati, esegui immediatamente il backup su un'altra unità. Per eseguire il backup dell'unità utilizzando Utility Disco, trascina la partizione dal lato sinistro della finestra nella casella "Sorgente", quindi trascina il disco in cui desideri copiare la partizione nella casella "Destinazione". Per sostituire l'unità, trova le istruzioni del tuo modello sulla rimozione e l'installazione di un disco rigido. Apple utilizza dimensioni del disco standard e puoi formattare il tuo nuovo disco avviandolo con il CD di sistema, aprendo Strumenti disco, facendo clic su "Partizione" se desideri più di una partizione sull'unità o facendo clic su "Cancella" per formattare una singola partizione.
Migliori pratiche
Il guasto del disco rigido è un problema comune. Preparati con l'aspettativa che il tuo disco possa guastarsi in qualsiasi momento. Il metodo più semplice per mantenere i backup è con Time Machine di Apple, una funzionalità di OS X. Time Machine esegue backup incrementali su un'unità esterna collegata e, quando è necessario sostituire il disco, è possibile copiare tutto dal backup di Time Machine, incluso il impostazioni e preferenze di sistema. Controlla periodicamente il tuo disco con Strumenti disco o un'utilità di terze parti per risolvere piccoli problemi e ricevere avvisi anticipati di quelli grandi.