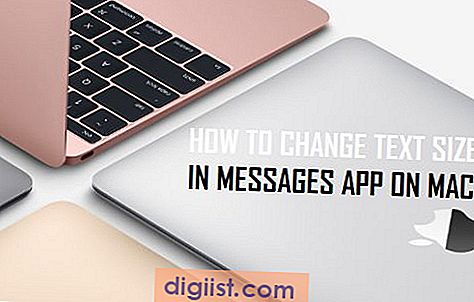Quando si tratta di design, Figma è una delle scelte migliori per molti professionisti. Il suo set completo di strumenti e l'interfaccia intuitiva lo rendono perfetto per la creazione di progetti e prototipi straordinari.
Una caratteristica essenziale che migliora l'esperienza dell'utente è la possibilità di aggiungere fotogrammi di scorrimento. Che tu stia progettando un sito Web, un'app o qualsiasi altro progetto di interfaccia utente, incorporare aree scorrevoli può aiutarti a organizzare i contenuti e presentarli in modo più interattivo.
Figma offre due diverse modalità di scorrimento per i frame: verticale e orizzontale. In questa guida passo passo, spiegheremo come aggiungere una cornice di scorrimento in Figma: l'alternativa perfetta all'utilizzo dei collegamenti o all'accesso a più schermate. Ciò garantisce accessibilità, coerenza e un'esperienza utente più fluida.
Il primo passo è selezionare le aree del tuo progetto che desideri rendere scorrevoli. Basta premere il tasto "F" sulla tastiera o fare clic sull'icona della cornice nella barra degli strumenti. Adattando la cornice al contenuto, Figma scorre e regola automaticamente il layout mentre aggiungi o ridimensioni elementi/immagini.
Successivamente, puoi modificare le impostazioni di scorrimento per simulare il comportamento di scorrimento desiderato. Le barre di scorrimento di Figma, che appaiono solo durante lo scorrimento, aiutano l'utente a sapere dove si trova nel contenuto. Puoi abilitare o disabilitare le barre di scorrimento sia per la modalità di scorrimento verticale che per quella orizzontale, assicurandoti che il design abbia l'aspetto giusto.
Progettare un progetto collaborativo? Figma ti consente di condividere i tuoi progetti con altri, che possono fornire feedback in tempo reale. In questo modo, puoi assicurarti che la cornice di scorrimento funzioni perfettamente su diversi dispositivi e dimensioni dello schermo senza problemi di compatibilità.
Incorporando cornici di scorrimento nei tuoi progetti, puoi ottenere un'esperienza utente più dinamica e coinvolgente. Aiuta gli utenti a navigare più facilmente attraverso contenuti estesi e li incoraggia a esplorare ulteriormente. Questa tecnica è particolarmente utile per domande frequenti, tutorial e contenuti di lunga durata.
Ora sai come aggiungere fotogrammi di scorrimento in Figma, sia verticale che orizzontale. È ora di riempire i tuoi progetti con contenuti interattivi e condivisibili che catturino davvero il tuo pubblico.
Cornice di scorrimento in Figma: verticale o orizzontale

I fotogrammi di scorrimento in Figma sono una potente funzionalità che ti consente di creare prototipi interattivi e condivisibili per i tuoi progetti. Sia che tu voglia fornire un'esperienza di scorrimento senza interruzioni in direzione verticale o orizzontale, Figma ha gli strumenti per abilitare questa funzionalità.
1. Prerequisiti: Spazio di progettazione e Accessibilità
Prima di poter iniziare ad aggiungere cornici scorrevoli al tuo progetto in Figma, assicurati di avere abbastanza spazio nella tela per ospitare il contenitore scorrevole. Inoltre, considera i problemi di accessibilità del tuo progetto e assicurati che gli elementi di scorrimento siano facilmente accessibili e con cui interagire.
2. Aggiunta di una cornice a scorrimento verticale o orizzontale
Per aggiungere una cornice di scorrimento in Figma, attenersi alla seguente procedura:
- Fai clic sulla cornice o sul contenitore a cui desideri aggiungere la funzionalità di scorrimento.
- Vai al pannello di destra e fai clic sulla scheda "Design".
- Scorri verso il basso fino alla sezione "Overflow" e attiva l'opzione di scorrimento dell'overflow.
- Scegli tra lo scorrimento verticale o orizzontale in base alle tue esigenze di progettazione.
3. Personalizzazione della cornice di scorrimento
Dopo aver aggiunto la cornice di scorrimento, puoi personalizzarne l'aspetto e il comportamento regolando varie impostazioni. Ad esempio, puoi modificare l'aspetto delle barre di scorrimento, aggiungere descrizioni comandi per fornire informazioni sul contenuto scorrevole e abilitare gli hotspot per rendere selezionabili elementi specifici all'interno del contenitore scorrevole.
4. Progettazione iterativa con cornici a scorrimento
I fotogrammi di scorrimento sono estremamente utili per la creazione e l'iterazione di progetti che richiedono layout e reattività variabili. Aggiungendo cornici di scorrimento, puoi simulare un'esperienza di navigazione reale e vedere come il tuo design si adatta alle diverse dimensioni dello schermo e agli orientamenti del dispositivo.
Con la possibilità di importare e aprire file Figma nel browser, la collaborazione sui progetti con i riquadri di scorrimento diventa ancora più semplice. Puoi condividere facilmente i prototipi con altri e raccogliere feedback per ulteriori miglioramenti.
Nel complesso, l'aggiunta di fotogrammi di scorrimento in Figma apre un mondo di possibilità per creare esperienze utente professionali e coinvolgenti. Sperimenta diverse configurazioni, sfrutta gli strumenti collaborativi di Figma e sblocca tutto il potenziale dei tuoi progetti.
Guida passo passo per aggiungere una cornice scorrevole
Se stai cercando di aggiungere una cornice di scorrimento al tuo file Figma, sei nel posto giusto! Questa guida passo passo ti guiderà attraverso il processo di aggiunta di una cornice di scorrimento in Figma, sia che tu voglia che scorra verticalmente o orizzontalmente.
Passaggio 1: creazione di una cornice
Prima di iniziare con l'aggiunta della funzionalità di scorrimento, dobbiamo prima creare una cornice in Figma. Per fare ciò, è sufficiente fare clic sul menu "Inserisci" nella parte superiore dell'interfaccia e selezionare "Frame".
Passaggio 2: impostazione delle dimensioni della cornice
Successivamente, regola le dimensioni del telaio in base ai tuoi requisiti di progettazione. Puoi farlo trascinando e ridimensionando visivamente la cornice o inserendo manualmente le dimensioni desiderate nel pannello delle proprietà.
Passaggio 3: aggiunta di contenuti alla cornice

Una volta impostata la cornice, è il momento di aggiungere i contenuti che desideri rendere scorrevoli. Ciò può includere elementi dell'interfaccia utente, immagini, testo o qualsiasi altro componente di progettazione necessario per il tuo progetto.
Passaggio 4: abilitazione dello scorrimento
Per abilitare lo scorrimento all'interno della cornice, seleziona il livello della cornice e vai al pannello delle proprietà. Nella sezione "Overflow", scegli se desideri che lo scorrimento sia verticale o orizzontale.
Passaggio 5: regolazione dei limiti di scorrimento
Se il tuo progetto richiede limiti di scorrimento specifici, puoi impostarli regolando l'altezza o la larghezza del livello della cornice. Ciò garantirà che lo scorrimento sia limitato all'area desiderata.
Passaggio 6: testare la pergamena
Ora che hai impostato il riquadro di scorrimento, è il momento di provarlo. Premi il pulsante di anteprima nella parte superiore dell'interfaccia e guarda come scorre il tuo design. Puoi anche testarlo su diversi dispositivi o dimensioni dello schermo per verificarne la reattività.
Passaggio 7: aggiunta della barra di scorrimento
Se desideri aggiungere una barra di scorrimento alla cornice di scorrimento, Figma fornisce diversi plug-in e funzionalità che possono aiutarti a raggiungere questo obiettivo. Puoi esplorare i plugin della community Figma o creare cornici e livelli personalizzati per simulare una barra di scorrimento.
Questo è tutto! Seguendo questi semplici passaggi, puoi facilmente aggiungere una cornice scorrevole ai tuoi progetti Figma. Che tu stia creando interfacce, prototipi o semplicemente modificando la tua grafica Figma, la possibilità di aggiungere cornici a scorrimento migliorerà la funzionalità e il fascino dei tuoi progetti.
Nota: i passaggi sopra menzionati servono per inserire una cornice di scorrimento all'interno di un file. Se devi creare una modale a scorrimento o altri progetti correlati, potresti dover seguire passaggi simili con alcune azioni aggiuntive.
| Fare un passo | Riepilogo |
|---|---|
| 1 | Crea una cornice utilizzando il menu "Inserisci". |
| 2 | Ridimensiona la cornice alle dimensioni ideali |
| 3 | Aggiungi contenuto alla cornice |
| 4 | Seleziona il livello del frame e abilita lo scorrimento |
| 5 | Se necessario, regola i limiti di scorrimento |
| 6 | Testare la funzionalità di scorrimento |
| 7 | Facoltativo: aggiungi una barra di scorrimento utilizzando plug-in o cornici personalizzate |
Suggerimenti per mantenere la coerenza e l'allineamento
Quando si verificano una cornice a scorrimento in Figma, è importante comprendere gli strumenti e le funzionalità disponibili per garantire coerenza e allineamento. Ecco alcuni suggerimenti per aiutarti a creare un frame di scorrimento visivamente accattivante e di facile utilizzo:
1. Usa contenitori: i contenitori sono un ottimo modo per raggruppare elementi correlati e mantenere un layout coerente. Possono simulare contenitori comuni di pagina Web come intestazioni, piè di pagina o barre laterali. Usando i contenitori, è possibile controllare la spaziatura e l'allineamento degli elementi all'interno del frame di scorrimento.
2. Incorporare i punti di interruzione: se il telaio di scorrimento deve adattarsi alle dimensioni dello schermo variabili, considerare di incorporare i punti di interruzione nel design. Ciò garantisce che il tuo frame di scorrimento appaia e funzioni correttamente su diversi dispositivi e browser.
3. Mantenere l'allineamento: assicurarsi che tutti gli elementi all'interno del frame di scorrimento siano correttamente allineati. Questo non solo rende il tuo design più lucido, ma rende anche più facile per gli utenti navigare attraverso il contenuto.
4. Guarda elementi sovrapposti: quando si crea un telaio a scorrimento, sii consapevole di elementi sovrapposti, come modali o sovrapposizioni. Questi elementi possono causare problemi con lo scorrimento e possono ostacolare il contenuto all'interno del frame.
5. Anteprima e risoluzione dei problemi: prima di finalizzare il frame di scorrimento, visualizzare in anteprima in modalità interattiva per vedere come si comporta. Ciò ti aiuterà a identificare eventuali problemi di allineamento o interazione che devono essere affrontati.
6. Equilibrare lo spazio e il contenuto: presta attenzione alla quantità di spazio tra elementi all'interno del frame a scorrimento. Troppo o troppo poco spazio può rendere il design sbilanciato. Punta a un layout visivamente piacevole che consente agli utenti di digerire facilmente il contenuto.
7. Utilizzare effetti corretti: Figma offre una gamma di effetti, come ombre e clip, che possono migliorare il fascino visivo del telaio a scorrimento. Tuttavia, utilizzare questi effetti con parsimonia e solo quando contribuiscono alla progettazione generale e all'esperienza dell'utente.
Seguendo questi suggerimenti, puoi assicurarti che il frame di scorrimento sia visivamente accattivante, facile da navigare e funziona correttamente su diversi dispositivi e browser.