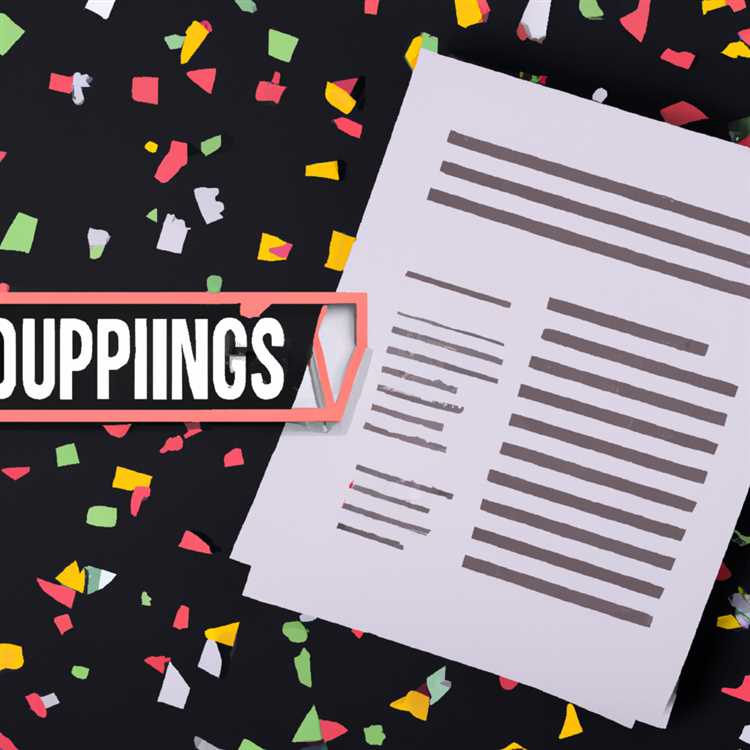Luglio è arrivato e se stai cercando un modo senza soluzione di continuità per accedere al tuo account Gmail offline, sei arrivato nel posto giusto. Durante l'accesso a Gmail Online è la scelta predefinita per la maggior parte degli utenti, ci sono momenti in cui avere un'app desktop invece può essere più conveniente. Che tu sia su un Mac o un PC, questa guida passo-passo ti mostrerà come creare un'app desktop Gmail e personalizzarla in base alle tue esigenze.
Invece di aprire costantemente il browser e navigare sul sito Web Gmail, avere un'app desktop per Gmail significa che non dovrai fare affidamento su una connessione Internet per accedere alle tue e-mail. Con solo alcune impostazioni rapide, puoi avere un'app Gmail dedicata sul tuo computer che funziona anche quando sei offline. Questo metodo funziona su Windows e Mac Operating Systems, quindi indipendentemente dal sistema che stai utilizzando, sarai in grado di godere dei vantaggi di un'app Desktop Gmail.
Quindi, perché affrontare il problema di creare un'app desktop Gmail? Bene, ci sono alcuni motivi. Innanzitutto, è molto più conveniente avere un'app dedicata sul desktop a cui puoi accedere facilmente con solo un clic o una pressione di un collegamento. Invece di passare attraverso il browser e aprire più schede, puoi avere tutte le tue e-mail proprio sul desktop. Inoltre, se stai utilizzando altre app desktop come Outlook o Thunderbird, avere Gmail come app autonoma può aiutare a mantenere il tuo lavoro organizzato e separato dagli altri tuoi account e-mail.
Ora, entriamo nel processo passo-passo della creazione della tua app desktop Gmail. Non preoccuparti, è facile e non richiede alcuna competenza tecnica. Sarai attivo e funzionante in pochissimo tempo!
Accedi Gmail Offline: una guida completa

L'accesso a Gmail offline può essere incredibilmente utile, soprattutto quando non si dispone di una connessione Internet. Ecco una guida passo-passo su come impostare Gmail come app desktop e accedere alla tua e-mail anche quando sei offline.
Passaggio 1: scarica l'estensione di Chrome offline Gmail
Il primo passo per accedere a Gmail Offline è scaricare l'estensione di Chrome offline Gmail. Per fare questo, segui questi passaggi:
- Apri il browser Chrome sul tuo PC o Mac.
- Vai al Web Store di Chrome e cerca "Gmail Offline".
- Fai clic sul pulsante "Aggiungi a Chrome" per avviare il download.
Passaggio 2: installare l'estensione Chrome offline Gmail
Dopo aver scaricato l'estensione Gmail Offline per Chrome, devi installarla. Ecco come:
- Una volta completato il download, individua il file con estensione nella cartella dei download.
- Apri una nuova scheda nel browser Chrome e digita "chrome://extensions" nella barra degli indirizzi.
- Nell'angolo in alto a destra della pagina Estensioni, attiva la "Modalità sviluppatore".
- Trascina e rilascia il file dell'estensione scaricato nella pagina Estensioni per installarlo.
- Fai clic su "Aggiungi estensione" quando richiesto.
Passaggio 3: configura l'estensione Gmail Offline di Chrome
Dopo aver installato l'estensione Gmail Offline di Chrome, devi configurarla per accedere a Gmail offline. Ecco come:
- Apri una nuova scheda nel browser Chrome e digita "chrome://apps" nella barra degli indirizzi.
- Trova l'icona dell'app Gmail e fai clic con il pulsante destro del mouse su di essa.
- Fai clic su "Apri in una nuova finestra" per aprire Gmail in una finestra separata.
- Una volta aperto Gmail, fai clic sui tre punti nell'angolo in alto a destra della finestra e seleziona "Installa Gmail Offline".
- Seguire le istruzioni visualizzate sullo schermo per completare il processo di configurazione.
Passaggio 4: accedi a Gmail offline
Ora che hai configurato Gmail per funzionare offline, ecco come puoi accedervi:
- Apri l'app Gmail dal desktop facendo clic sulla sua icona sulla barra delle applicazioni o nel dock.
- Se non riesci a trovare Gmail sulla barra delle applicazioni o nel Dock, fai clic sul menu Start di Windows o sul Finder su Mac, cerca "Gmail" e fai clic sull'icona di Gmail per aprirlo.
- Una volta aperto Gmail, puoi utilizzarlo proprio come faresti online. Tutte le email che invii o le azioni che esegui verranno salvate e sincronizzate quando torni online.
Seguendo questi passaggi, puoi trasformare Gmail in un potente client di posta elettronica offline che ti consente di rimanere produttivo anche quando non è disponibile una connessione Internet. Goditi un accesso senza interruzioni alle tue email e sfrutta al meglio Gmail offline!
Istruzioni dettagliate su come ottenere Gmail come app desktop
L'accesso offline al tuo account Gmail può essere reso possibile trasformando Gmail in un'app desktop. Con questo, puoi gestire e accedere facilmente alla tua posta elettronica anche senza una connessione Internet. Questo articolo ti guiderà su come configurare Gmail come app desktop su diversi sistemi operativi.
Per PC Windows:
Per ottenere Gmail come app desktop sul tuo PC Windows, procedi nel seguente modo:
- Apri il tuo account Gmail in Google Chrome o qualsiasi browser web di tua scelta.
- Nell'angolo in alto a destra della finestra del browser, fai clic sull'icona con i tre punti, quindi seleziona "Altri strumenti" e "Crea collegamento".
- Apparirà una finestra pop-up. Assicurati di controllare l'opzione "Apri come finestra", quindi fai clic su "Crea".
- Verrà creato un collegamento di Gmail sul desktop. Puoi anche trascinare questo collegamento sulla tua barra delle applicazioni per un accesso più facile.
- Ora puoi avviare Gmail come app desktop facendo doppio clic sul collegamento sul desktop o facendo clic sull'icona sulla barra delle applicazioni.
Per i computer Mac:
Per utilizzare Gmail come app desktop sul tuo Mac, puoi seguire questi passaggi:
- Apri il tuo account Gmail in Google Chrome o in qualsiasi browser Web.
- Nella riga dell'indirizzo del browser, fai clic e trascina l'icona Gmail situata a sinistra dell'indirizzo del sito Web sul desktop.
- Un nuovo file con l'icona Gmail verrà salvato sul tuo desktop.
- Quindi, apri la cartella Applicazioni sul Mac facendo clic su "GO" nella barra dei menu in alto, quindi selezionando "Applicazioni".
- Individua il file che hai appena salvato e trascinalo nella cartella delle applicazioni.
- Ora puoi avviare Gmail come app desktop aprendo la cartella delle applicazioni e facendo clic sull'icona Gmail.
Usando altri browser:
Se si utilizza un browser Web diverso come Firefox o Safari, puoi comunque creare un'app desktop per Gmail seguendo questi passaggi:
- Apri il tuo account Gmail nel browser di tua scelta.
- Crea una nuova scheda Gmail se attualmente si dispone di più schede.
- Nella barra dei menu in alto del browser, vai su "File" e fai clic su "Nuova finestra".
- Nella nuova finestra, fare clic e trascinare la scheda Gmail nella posizione desiderata sulla barra delle applicazioni o sul dock.
- Una nuova icona di scelta rapida per Gmail verrà aggiunta alla barra delle applicazioni o al dock.
- Ora puoi accedere a Gmail come app desktop facendo clic sull'icona di scelta rapida.
Ora hai trasformato correttamente Gmail in un'app desktop sul tuo computer Windows o Mac. Goditi l'accesso senza soluzione di continuità alle tue e-mail anche quando sei offline!
Pin l'app Mail: Guida alla risoluzione dei problemi
1. Utilizzo della funzione dell'app PIN
Uno dei modi più semplici per appuntare l'app di posta alla barra delle applicazioni o all'avvio è l'utilizzo della funzionalità dell'app PIN integrata nel sistema operativo. Ecco i passaggi:
- Apri l'app Mail.
- Individua l'icona dell'app nella barra delle applicazioni o start.
- Fare clic con il tasto destro sull'icona.
- Nel menu a discesa, selezionare l'opzione "Pin su task bar" o "pin per avviare".
2. Creazione di un collegamento desktop
Se la funzione dell'app PIN non funziona o non è disponibile sul dispositivo, è possibile creare un collegamento desktop. Ecco come:
- Apri l'app Mail.
- Ridurre al minimo la finestra dell'app.
- Fare clic con il pulsante destro del mouse su uno spazio vuoto sul desktop.
- Nel menu contestuale, selezionare "Nuovo" e quindi "scorciatoia".
- Nel campo della posizione, inserisci il seguente comando:
posta: - Fare clic su "Avanti" e assegnare un nome al collegamento.
- Fare clic su "Fine" per creare il collegamento.
3. Utilizzo di un'app di terze parti

Se i metodi sopra indicati non funzionano per te, sono disponibili diverse app di terze parti che possono aiutarti a bloccare l'app di posta sul desktop o sulla barra delle applicazioni. Alcune opzioni popolari includono Mailbird e Mimestream. Basta scaricare e installare l'app di tua scelta e seguire le istruzioni fornite per aggiungere l'app di posta.
Conclusione

Indipendentemente dal problema che potresti riscontrare, esistono sempre modi alternativi per aggiungere l'app Mail al desktop o alla barra delle applicazioni. Sia che utilizzi le funzionalità integrate del tuo sistema operativo o opti per app di terze parti, puoi essere sicuro di avere un accesso rapido e semplice alla tua casella di posta elettronica, anche quando sei offline.
Per ulteriori suggerimenti e domande frequenti sulla risoluzione dei problemi, visita la pagina di supporto ufficiale dell'app che stai utilizzando. Ricorda, con un po' di pazienza ed esplorazione, troverai la soluzione migliore che fa per te!
Perché non riesco a bloccare l'app di posta sulla barra delle applicazioni?
Se ti stai chiedendo perché non puoi aggiungere l'app Mail alla barra delle applicazioni, potrebbero esserci alcuni motivi. Potrebbe essere dovuto a un problema tecnico o a un problema di compatibilità con il tuo sistema operativo. Tuttavia, ci sono alcuni hack e alternative che puoi provare per risolvere questo problema.
1. Utilizza la modalità offline di Gmail
Gmail ha una modalità offline che ti consente di accedere alla tua posta elettronica anche senza una connessione Internet. Per utilizzare questa funzione, vai al sito Web di Gmail e fai clic sull'icona a forma di ingranaggio nell'angolo in alto a destra. Dal menu a discesa, seleziona "Impostazioni". Nella finestra Impostazioni, fai clic sulla scheda "Offline" e abilita la modalità offline. Ciò renderà Gmail disponibile come app sul tuo computer, offrendoti un facile accesso alle tue email anche senza una connessione Internet.
2. Prova le app desktop di terze parti
Se l'utilizzo della modalità offline di Gmail non funziona per te, esistono app desktop di terze parti come Mimestream o Thunderbird che puoi utilizzare per accedere al tuo account Gmail. Queste app offrono funzionalità aggiuntive e un'esperienza più simile a quella desktop rispetto all'utilizzo del sito Web Gmail. Ti consentono di gestire le tue e-mail, organizzarle in cartelle e persino lavorare offline.
3. Crea scorciatoie
Un'altra opzione è quella di creare scorciatoie sul desktop per un facile accesso a Gmail. Per fare questo, apri il tuo browser web e vai su Gmail. Una volta che sei sul sito web di Gmail, fai clic sui tre punti nell'angolo in alto a destra della finestra. Dal menu a discesa, passa a bordo dell'opzione "Altre strumenti" e seleziona "Crea scorciatoia". Verrà visualizzata una finestra di dialogo chiedendoti se vuoi creare un collegamento sul desktop. Fai clic su "Crea" per confermare.
4. Pin il collegamento alla barra delle applicazioni
Dopo aver creato il collegamento, è possibile fare clic con il pulsante destro del mouse su di esso e selezionare "Pin su task bar" per aggiungerlo alla barra delle applicazioni per un rapido accesso. Questo ti darà un'icona sulla barra delle applicazioni su cui puoi fare clic per aprire direttamente Gmail.
5. Trasformare Gmail in un'app desktop
Se preferisci avere un'esperienza di app desktop più integrata per Gmail, è possibile utilizzare browser come Chrome o Firefox per trasformare Gmail in un'app desktop. Basta aprire Gmail nel browser preferito, andare sul sito Web Gmail e fare clic sui tre punti nell'angolo in alto a destra della finestra del browser. Dal menu a discesa, passa a bordo dell'opzione "Altre strumenti" e seleziona "Crea scorciatoia". Nella casella di dialogo, scegli l'opzione per aprire il collegamento come finestra. Questo ti darà una finestra separata per Gmail che si comporta come un'app desktop.
Conclusione
Se non sei in grado di bloccare l'app di posta alla barra delle applicazioni, ci sono diverse alternative e soluzioni alternative che puoi provare. Dall'utilizzo della modalità offline di Gmail alla creazione di scorciatoie o alla trasformazione di Gmail in un'app desktop, queste opzioni possono aiutarti ad accedere alla tua e-mail più facilmente e comodamente sul tuo computer. Quindi non arrenderti: prova questi diversi modi per ottenere Gmail sulla tua barra delle applicazioni e trovare la soluzione migliore che funzioni per te.